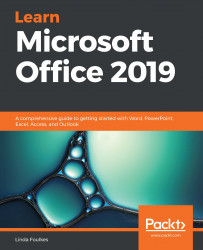Exploring the Interface and Formatting Elements
Welcome to the first chapter of Learn Microsoft Office 2019. This chapter will show you how to create, manipulate, and work with documents using Microsoft Word 2019. You'll learn about the interface layout and the ribbon elements, as well as how to customize the default behavior.
We will look at controlling the font attributes, creating a style to speed up the document formatting process, changing the spacing of paragraphs, and looking at the text alignment options. In addition, you will learn how to use Word 2019 to create, print, and review professional-looking documents.
The following list of topics is covered in this chapter:
- An overview of the interface features
- Creating and opening documents
- Selecting, rearranging, and duplicating text
- Setting the printing options
- Formatting text, styles, and paragraphs
The skills mentioned in this chapter are important for building up your confidence to work on the later chapters of this book.
Technical requirements
To understand the contents of this chapter, you should be able to locate and launch the Microsoft Office 2019 applications from the Windows environment.
To benefit from the contents of this book, it is imperative that you are able to follow along with and work through the examples demonstrated in each chapter. The examples used in this chapter can be accessed from https://github.com/PacktPublishing/Learn-Microsoft-Office-2019.
An overview of the interface features
In this overview, you will learn about the elements of the interface and be able to recognize some new features that have been incorporated into the latest update of the desktop versions of Word, PowerPoint, and Excel 2019.
This topic will focus on all three aforementioned applications. The reason for this is that most of their interface features and explanations are identical. Let's browse through the environment and learn about the different elements that make up Office 2019 applications.
The title bar
The title bar area is located at the very top of each program launched on the Windows environment. This bar displays the name of the file you currently have open. Normally, when you launch Microsoft Word, the blank page displayed is titled Document1. This means that you have not yet saved any elements that have been added to the document.
In the following screenshot, Document7 is printed in the title area as this is the seventh blank document that I have opened (this is the same as using the seventh piece of paper from a notebook):

You need to save the current document to keep its changes. The title bar also houses the Quick Access Toolbar (QAT) and the program manipulation icons to the right of it.
The QAT
To the left of the title bar, you will find the QAT. This toolbar contains, by default, the save, undo, and redo icons. You can easily add frequently used icons to the QAT by clicking on the small arrow icon that is always present at the rightmost end of the QAT, as shown:

You can select the More Commands… option, which opens a dialog box that allows you to search for any additional icons from the comprehensive list of Office 2019 commands. The Show Below the Ribbon option is used to change the location of the QAT to display it below the ribbon (just above the ruler bar).
Using tabs and groups
The tabs are a list of words that you can use to access the program functions. They are located just underneath the title bar and span the Office 2019 environment from left to right. These are similar to the file divider tabs that you would use in an office. There are quicker ways to complete simple tasks, either by right-clicking your mouse button or using shortcut keys, but you will always find more comprehensive options when using the tabs.
Simply click on a tab with your mouse pointer to make it active, then use the icons it offers. Familiarize yourself with the contents of each of the tabs. Knowing exactly where to go to perform a certain action in the program is of the utmost importance when taking any certification exam:

You will find that when selecting a tab with a mouse click, various groups are defined on the ribbon via light separation lines that define boxes around groups of icons:

Most of the group sets in Office 2019 present a show dialog box arrow, where you can access more options relating to a group of related icons. For instance, to access the Page Setup dialog box within any of the Microsoft Office applications, click on the arrow, as shown:

In the next section, we will look at how to access ribbon commands if your mouse stops working or you prefer using the keyboard.
Using shortcut keys to access the ribbon
Pressing the Alt key on your keyboard grants you access to the shortcut keys available for each of the tabs. If you look at the tab shortcuts available (see the following screenshot), you will see that the Insert tab shows N as the shortcut key:

If you press the N key on your keyboard, further shortcut keys will present themselves for each of the options available under that specific ribbon:

Using these shortcuts allows you to quickly access the various tabs and options without using the mouse.
Accessing the rulers
We use the ruler bars (vertical and horizontal) in Word 2019 to measure and set the distance between tabs, margins, the page layout, and the header and footer distances. You can adjust these settings using the mouse pointer or the relevant dialog box settings. Rulers can also be accessed on PowerPoint slides when you are working with bullet-pointed or numbered lists.
To remove or display the ruler bar, click on the View tab and then check or uncheck the checkmark option next to Ruler:

Minimizing the ribbon
To allow more space to work with documents, simply fold away or minimize the ribbon. This can be achieved in more than one way:
- Use the Collapse the Ribbon option (the tiny upward-facing arrow) to the right of the ribbon to hide everything on the ribbon except the tabs. If you click on a tab, it will unfold the ribbon options for that particular tab:

After selecting the desired options from the tab, take your focus back to the document by clicking back on the document. The ribbon will fold away again.
- To display the ribbon permanently, click on the ribbon display options icon to the left of the minimize icon on the title bar:

This drop-down list also allows you to auto-hide the ribbon and to only show the tabs. Alternatively, you can click on any tab to select it and then double-click on the tab heading to hide the ribbon; then, double-click on the tab heading again to un-hide the ribbon. The ribbon display options icon provides another method of auto-hiding the ribbon and showing the tabs and commands.
Adding items to the status bar
The status bar is located at the bottom of the Office 2019 environment. It displays information about the current file you are working on and provides quick access to some tasks. Right-clicking on the status bar provides you with a shortcut menu to make changes to it. You can add or remove items from the status bar:

A tick to the left of an option identifies that it is already active. When we say active throughout this book, we mean already selected, visible, or selected. To add or remove an item from the status bar, simply click on the desired option in the shortcut menu:

Using the help facility
Office 2019's help function can be accessed by pressing the F1 keyboard key, which opens the Help pane to the right of the worksheet. You are able to select a topic of interest from the list provided, which offers further sub-topics until you find what you are looking for. Alternatively, you can search for a topic using the Tell me what you want to do feature located along the top of the ribbon at the end of the list of tabs:
- Simply click to the right of the light bulb icon, located to the left of the empty placeholder (see the following screenshot).
- Start typing a question and the feature will offer suggestions as you type:

- Click to select a topic from the drop-down list to obtain the help topic you require.
Now that we have learned how to navigate the user interface, let's learn how to create documents in the next section.
Creating documents
Opening, saving, closing, and creating new documents from templates are very similar procedures in each of the Microsoft Office 2019 applications. The Backstage view can be accessed via the File tab in each of the applications and requires the same steps to complete these tasks. The Backstage view is where files are managed in terms of creating, saving, printing, sharing, inspecting, and setting the interface options and properties.
In the following table, you will find the introductory steps to work with documents in Office 2019 applications:

A blank document in Word 2019 is a template with predefined fonts and attributes, as well as margins and page orientation settings. There are two blank document templates available—the single-spaced blank and the blank document options. The only difference between the blank document template and the single-spaced blank template in Word 2019 is the line spacing and paragraph spacing settings. Both documents are empty and have no text or objects added to them.
The following diagram displays the difference in file extensions when saving a document as a template compared to saving it as a document:

They have been created to suit the needs of the user and are often a quick way to get things done. The file extension for a template differs from that of a normal document. For instance, the file extension for a Word document is .docx, whereas the file extension for a Word template is .dotx.
When using Office 2019, you can search and download templates from the internet from within the application. Categories are available just below the search bar and guide the user when searching online. To search for templates online, you must have a working internet connection.
Setting the printing options
This section will show you how to select basic printing options for a document, specify pages to print, and set properties for a document prior to printing. There are numerous methods to achieve the same result in Word 2019. We will concentrate on the most productive methods when dealing with page setup.
Changing the page margins
- Click on the Layout tab.
- Click on the Margins icon located under the Page Setup group.
- Select a format from the available predefined options (the default is the Normal setting):

- Click on Custom Margins... at the bottom of the list to control the adjustment of the margins.
- Adjust the margins by typing a value into the placeholder or using the spin arrows to move up and down to increase or decrease the margins in centimeters.
Changing the page orientation
There are two types of page orientation—Landscape and Portrait. When you create a new document, the page orientation is set to Portrait by default. The Landscape option is often used to accommodate large tables in Word documents or Excel reports with numerous columns:

To change the orientation, follow these steps:
- Click on the Layout tab in Word 2019, or the Page Layout tab if using Excel 2019.
- Choose Orientation, then select the desired layout—either Portrait or Landscape:

Changing the paper size
It is a good idea to check the paper size and make adjustments before creating or printing a document. Not doing so could lead to a number of formatting complications or problems when printing the document on the desired printer. Most printers use an A4 (210mm x 297mm) paper size and not Letter, as we will cover shortly. If your document does not print properly, always check this option first!
To change the paper size, follow these steps:
- Click on the Layout tab. From the Page Setup group, click on the drop-down arrow below the Size text:

- Choose the desired paper size from the list provided. In this case, we will choose an A4-sized paper. If you do not see your desired paper size in the list, choose More Paper Sizes… from the bottom of the list to access the Page Setup dialog box.
Changing the print options
Before printing a document, you should check the Print Layout view to see whether the page layout, margins, and document content looks professional:
- Click on the File tab to access the Backstage view, then select Print from the options provided:

- The settings on the Print backstage are the same in all of the Office applications, with only a few changes depending on whether you are printing a document, presentation, workbook, or worksheet. These are explained in the chapters dedicated to each topic throughout this book.
Setting the collate and page options
Collating is the sequence that you want multiple copies of a document to be printed in. For instance, if a document consists of six pages and you would like two copies of the document, you may wish to print page 1 of the document six times, then page 2, and so on. Alternatively, you may want to print pages 1 through 6 and then 1 through 6 again:

Go to the Settings option to instruct the document to print on both sides of the paper. This option can be accessed by selecting the drop-down arrow next to the Print One Sided heading. Select Manually Print on Both Sides from the list provided. You can also set options through the specific printer that you choose by going to the printer's options or by using the Print settings list, which can be accessed by going to File | Print within Word 2019.
Depending on the type of printer that is connected, the options will differ slightly, such as offering you the choice of printing automatically on both sides of the paper or even using different terminology for this feature, such as duplex printing.
Printing background colors and images
You can apply themes or include images to the background of your Microsoft Word documents. When printing documents with themes and images, you might notice that the background color or image doesn't print with the other document content. To fix this, follow these steps:
- Go to File | Options.
- From the Options dialog box, click on the Display heading.
- Locate the Printing options heading and select Print background colors and images:

- Click on OK to save the changes.
Setting pages to print
Often, you will need to fit more than one page from a document onto a landscape or portrait page. This option is great for booklet-, manual-, or brochure-type layouts. To select the number of pages to be included per sheet, go to the Settings section located at the bottom of the Print Settings list:

Inserting page breaks
At times, headings (or the first line of a paragraph) end up at the end of a page. These headings or paragraphs might need to be forced to the top of the next page. If you need to leave space for a particular graphic or chart at the end of a page, you can force a break at the desired position in the document. You can insert a page break or a blank page at any point in a document by taking these steps:
- Position the mouse pointer on the text that you want to force onto the next page. Alternatively, you can position your mouse at the start of the location where you want the space to be inserted:

- Click on the Breaks icon in the Layout tab or select the Page Break option from the Insert tab:

- Place the mouse pointer at the desired position in the document where you want to include a break.
- While holding down the Ctrl key on your keyboard, press the Enter key.
Formatting text, styles, and paragraphs
Formatting means changing the way your document looks. A character is a letter, number, or symbol that makes up the text of your document. We will look at the formatting of characters and paragraphs in this section.
To format text in a document, we can use the icons under the Home tab or the mini toolbar. Although you cannot edit through the mini toolbar, when select text in a document, it offers you the frequently used formatting options. If you rest your mouse pointer on the mini toolbar, it stays active. If you ignore it, the mini toolbar becomes transparent, disappears, then reappears when you next select some text to format:

Remember that the icons in the ribbon can easily be identified by placing your mouse on the icon for a second. This presents a tooltip with a short description of the icon. We will investigate the various formatting options under the Home tab in the following section.
Basic text formatting
- Select some text to format in your document.
- Locate the Font group, then select the Font drop-down arrow.
- A list will unfold, listing a number of fonts. Your frequently used fonts are listed near the top of the list. The list is in alphabetical order. Each font type presented in the drop-down list is written in that font, demonstrating how it will look. Select the desired font by selecting it with your mouse pointer. Alternatively, start typing the font name you want to use, then press Enter on your keyboard to apply it to the selected text:

- To select a point size to apply to the text, simply click on the tiny arrow just after the font face list. Choose a point size from the list provided or enter a font size of your own by typing it into the number placeholder provided. For example, you can type the size you require into the text area, replacing the size 11 font with size 13. Don't forget to press Enter once you are done!
- Next to the font size icon are two icons—one for increasing and the other for decreasing the font size. This is another quick method of changing the size of elements in a document:

- The bold attribute can be applied to make text bold by clicking on the bold icon on the toolbar. The procedure is the same for the italic and underline icons. By clicking on the drop-down arrow to the right of the underline icon, a list of underline styles will appear. There are also shortcut keys for all of these attributes, which are Ctrl + B, Ctrl + I, and Ctrl + U, respectively:

If you see that a formatting control (such as bold, italic, or underline) is selected, it means that the option is already active on the selected text or paragraphs in the document. To remove the formatting, simply select the paragraph or text that has the formatting applied to it and click on the relevant icon on the ribbon. Sometimes, there are multiple formats applied to the same selection in a document. If so, you will need to remove the formats from them individually. This concept works in much the same way as a light switch; you can switch it on and off using the same button.
Changing the font colors
- Select some text and locate the font color icon on the toolbar:

- In the preceding screenshot, the A icon has a colored line directly below it. This indicates what the last selected font color was. If you select some text and then click on this icon, the selected document text will change to this color. The icon's line color is black by default. To change the color, click on the arrow next to the font color icon. A color palette will appear, where you can select a different color.
- Click on the More Colors... option in the font drop-down list. A dialog box will appear, where you can select from a palette of additional colors:

- By clicking on the Custom option above the color wheel, you are able to select specific tones of color using either the RGB or HSL color models:

- Once a specific shade of color is selected for a particular purpose, it is always a good idea to jot down the RGB color model numbers. This way, if you want to produce the exact same color again—for example, for some promotional material for a marketing brochure—you can type in the specific RGB colors into the relevant fields to get the same color. This is especially useful when working across multiple Office 2019 applications.
Adding text effects
The text effects and typography icon is located under the Font group. Simply click on the A icon to add some creativity to selected text or paragraph headings:

Removing text formatting
The clear all formatting icon is an excellent way of getting rid of multiple formats on selected text, as well as to return text to the plain default text:
- Simply highlight the text that you wish to remove formatting from.
- Click on the clear all formatting icon:

- The text is now set to the normal font attributes.
Changing the casing of text
Word specifically provides an icon to change between different text case options. This icon is located under the Home tab, to the right of the increase and decrease font size icons:
- Select some text or a paragraph.
- From the Home tab, select the change case icon:

- Select the case you would like to apply to the selected text or paragraph.
- You can also use a shortcut key to cycle through the change case options. After selecting the text that you want to change to another case type, press the Shift key on your keyboard and hold it down while you press the F3 function key (if you are using a laptop, you may need to press the Shift key, the Fn key, and the F3 key together).
Copying multiple formats
The format painter tool allows you to copy multiple formats from selected text to other parts of a file. It is normally used to copy heading styles from one heading to another, which can save a huge amount of time instead of repeating formatting manually over and over on each individual heading:
- Select some text to format.
- Format the text—for instance, set it to bold or underline or change the font color to blue, the font size to 20, or the font face to Courgette.
- Make sure the text stays selected once the formatting is complete.
- Double-click on the Format Painter icon located under the Clipboard group:

- Double-clicking on the Format Painter icon allows you to copy the formatting more than once.
- Notice that the mouse pointer changes to a brush shape when hovering over text in the document:

- Select the next heading in the document to apply the format. Once this is complete, you will see that the text is now formatted in the same way as the first heading.
- Repeat this process until each of your document headings have the new format.
- To stop the format painter, simply put the icon back in place by clicking on the format painter icon on the ribbon. Alternatively, press the Esc key on your keyboard.
Formatting using font attributes
Some character formats are not available through the toolbar icons. You will have to use the Font dialog box to access them:
- Select the text you want to format.
- Go to Home | Font, then click on the attributes below the Effects heading that you would like to add to the selected text:

Once you have altered the options in this dialog box, you will be able to preview the changes at the bottom of the dialog box. Be sure to go to the underlined options to see what options are available to enhance your document.
Changing the text alignment options
There are different types of alignment options in Word 2019. You will find each type located under the Home tab:

The alignment options are located under the Paragraph group, as shown. After applying each of the alignment types, you will see the following result:

The justify option is very useful when you want to create professional documents to meet any legal formatting requirements.
Applying a drop cap
A drop cap is the inclusion of a large capital letter at the start of a paragraph. Dropped caps are usually found in children's storybooks:
- Select the first letter of a word at the start of a paragraph.
- Click to select the Insert tab, locate the Text group at the end of the ribbon, then click on the drop cap icon.
- Choose a drop cap style to apply to the selected letter:

- The drop cap is inserted into the document:

- From the Drop Cap Options… option, you can edit the font face, line, or distance attributes.
Inserting special characters and symbols
- Click at the end of a word or anywhere in a document where you need to place a symbol.
- Click on the Insert tab, locate the Symbol group at the end of the Insert ribbon, then click on the drop-down arrow next to Symbol:

- Your recently used symbols are listed in this list. To access more symbols, click on More Symbols… to populate the dialog box with a range of symbols:

- Click on a symbol that you wish to insert to the document. You can apply formatting options to symbols just as you would any other text.
- Special characters allow you to insert different dash types, as well as commonly used characters such as the copyright, registered trademark, and trademark symbols:

You can also use your keyboard to insert symbols to a Word document:
- To insert the copyright symbol, type (c) and you will get the © symbol.
- To insert the trademark symbol, type (tm) and you will get the ™ symbol.
- To insert the registered trademark, type (r) and you will get the ® symbol.
Indenting paragraphs
Indents are applied using various methods. The simplest method is to use the increase or decrease indent icon, which we highlighted earlier. Alternatively, you can use the ruler bar to manipulate indent icons along the ruler or go to the Paragraph dialog box to set indents.
On your ruler bar, you will find the indent button—it looks like an egg timer. We will use this indent button to create various types of indents in our document. Select a paragraph to indent, then click on the increase indent button in the Paragraph group:
- First-line indent: Select a paragraph to apply an indent to and drag the top slider of the egg timer to the position you want on the ruler bar:

- Hanging indent: Select a paragraph to apply an indent to and drag the hanging indent slider (the middle slider of the egg timer) to the position you want on the ruler bar:

- Left indent: Select a paragraph to apply an indent to and drag the left indent marker (the entire egg timer) to the desired position on the ruler:

- Right indent: Select a paragraph to apply an indent to and drag the right indent marker to the desired position on the ruler:

Although it is not that important to check whether the indents are positioned at the correct position on the ruler, we need it to be accurate in the certification exam. Therefore, it is imperative that you go to the Paragraph dialog box and set indents with accurate measurements:

Setting spacing before or after a paragraph
You might want to automatically increase or decrease the amount of space before or after a paragraph so that the document looks consistent and flows easily. This is especially important when typing a thesis. The secret is not to format the document beforehand so that the result is consistent.
Follow these easy steps to set the spacing:
- Highlight the paragraphs you want to apply the spacing to.
- To apply or remove the spacing, use the line and paragraph spacing drop-down icon. Select the desired option at the bottom of the list. Don't add spaces between paragraphs of the same style.
- To control the amount of space you would like either in front of or after a paragraph, go to the Paragraph dialog box. Right-click on the selected text and choose Paragraph…:

- The Paragraph formatting dialog opens.
- In the Spacing section, adjust the paragraph spacing options as desired by clicking with the mouse pointer on the up arrow next to the Before: option. In the case of the preceding example, we used 6 pt before the paragraphs.
- Add 6 pt of blank space to the After: field.
- Click on OK to save the change. Note the changes.
Here, we can see these changes applied to the preceding example paragraph:

If styles have been applied throughout a document when formatting, it is important not to add a space between paragraphs of the same style. To explain further, if I applied 18 pt of spacing (after each paragraph) to the entire document but do not wish to add any extra space after all the main headings (which I have used the Heading 1 style for), then this option comes in handy. Adding a checkmark to this option prevents space from being added after all the Heading 1 styles in the document:

Adjusting the line spacing
To set the line spacing, try one of the following methods:
- Click on the paragraph that you would like to set the line spacing for.
- Click on the Paragraph dialog launcher to the right of the Paragraph group.
- Locate the Line Spacing drop-down list to select the desired spacing:

Creating a new style
Word 2019 also offers styles, which are a named set of formatting conditions to help you create a consistent-looking document, which is especially useful for documents with more than one page. Instead of having to apply multiple attributes, such as the color, size, font, spacing, and alignment, separately on each part of your document, Word offers predefined collections of attributes that can be quickly applied to parts of your document.
The existing styles in the Word 2019 environment are located under the Home tab. Title, Heading 1, Heading 2, and Heading 3 are the most popular options. You will also see the Normal style in the Styles drop-down list:

- Select some text in the document and format the text, choosing the formats of your choice (for example, underline, dark blue color, size 12, and the Courgette font type):

- With your selected text still highlighted, click on the drop-down arrow of the Styles group and select Create a Style:

- A dialog box will appear asking you to name the style:

- Click on Modify... to access more options relating to the style.
- Click OK to save the style to the gallery:

- The new style is now visible in the Styles group and you can apply it to other headings or text throughout your document.
Modifying a style
At some stage, you may need to update a style, such as with a different font attribute. There are a few ways to do this. We will cover the most efficient method here:
- Select the text in the document that already has the style applied to it.
- Make the formatting changes to the text.
- With the text still selected, right-click on the existing style name in the Styles group.
- Click on Update ReferenceStyle to Match Selection (ReferenceStyle is the name that we chose for the style earlier):

- The style is updated to include the changes. The beauty of this tool is that any text that has the old style applied to it in the document will update automatically!
Summary
In this chapter, you learned the skills required to carry out basic tasks on Microsoft Word 2019. Although these seem very basic, they are important foundational skills to build further skills on as you work through the following chapters of this book.
The next chapter focuses on the creation of bulleted, numbered, and tabular lists. We will look at predefined or custom symbols and layouts. You will learn how to easily incorporate tables into documents and look at lots of formatting options. We will also cover some advanced features of table creation, such as sorting and converting options and how to use formulas in a table.





















 Download code from GitHub
Download code from GitHub




![The Complete Python Course [Video]](https://static.packt-cdn.com/products/9781839217289/cover/9781839217289-original.jpeg)