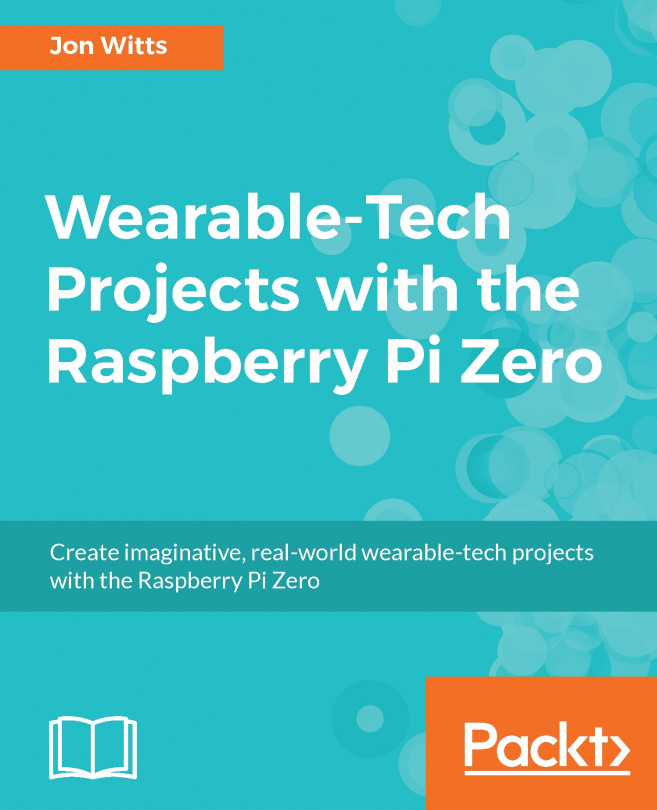In this project, we will attach an Adafruit DotStar LED strip to the front of a laptop bag, and we will then conceal our Pi Zero, the extra electronic devices required to control the LEDs, as well as all of the batteries required to run everything inside the pocket of the bag. Using Python, we will then write a program that will control our fully-colored, programmable LED strip to create different multicolored patterns on the front of our bag.
If you are using the same Pi Zero for this project as you did for the previous project, desolder the 15 cables that lead from the Pi Zero to the LEDs on the t-shirt, but leave your off switch and LED in place, as you may need to detach these from the case first. To deactivate the software running automatically, connect to your Pi Zero over SSH and issue the following command:
sudo systemctl disable twitterTshirt.service...