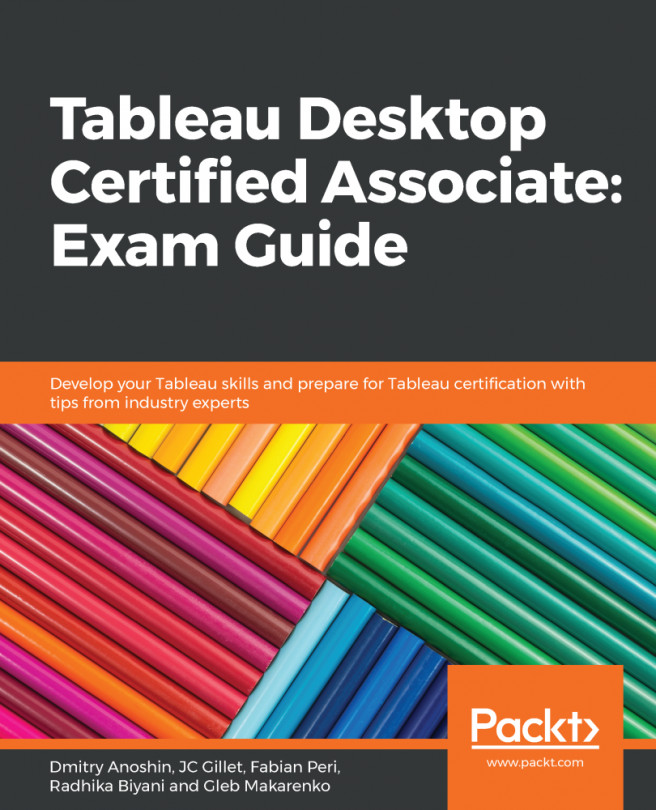For centuries, maps have been used to convey meaningful data. We are used to seeing maps representing data commonly around us, be it with Google Maps calculating distances, Uber tracking the cost and distance of locations, or weather forecasts looking at each region, and so on. In the last chapter, we learned a bit about the two standard map charts available in the Show Me menu, and how we can use these to visualize geographic data. In this chapter, we will dive deeper into the various mapping capabilities of Tableau and cover the following topics:
- Mapping basics
- Map navigation – geographic search, pan and zoom, mark selection, and scaling
- Map features – layering and custom territories
- Modifying locations
- Importing and managing custom geocoding
- Connecting to spatial data
- Using the background screenshot map
- Creating density maps