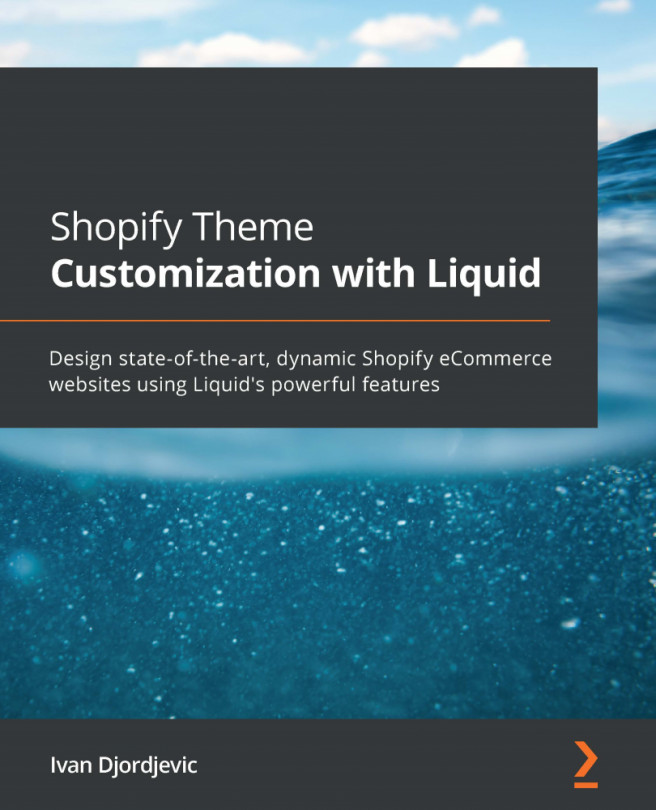Chapter 5: Diving into Liquid Core with Filters
In the previous two chapters, we learned about all the different Liquid tags and objects, and now, we will be focusing on the last of the Liquid Core features, which is filters. We have referenced filters on a few occasions now, but what exactly is the purpose of filters? Filters are methods denoted by a pipe character, |, through which we can manipulate different data types, including strings, numbers, variables, or even objects, making it a compelling feature.
We can split the chapter into the following topics:
- HTML and URL filters
- Enhancing the product media gallery
- Building product accordions
- Math and money filters
- Exploring the additional filters
By the time we complete this chapter, we will precisely understand how much power filters provide us. Similarly, as with the previous chapter, instead of simply listing and going through all of the filters, we will only explain some essential filters through...