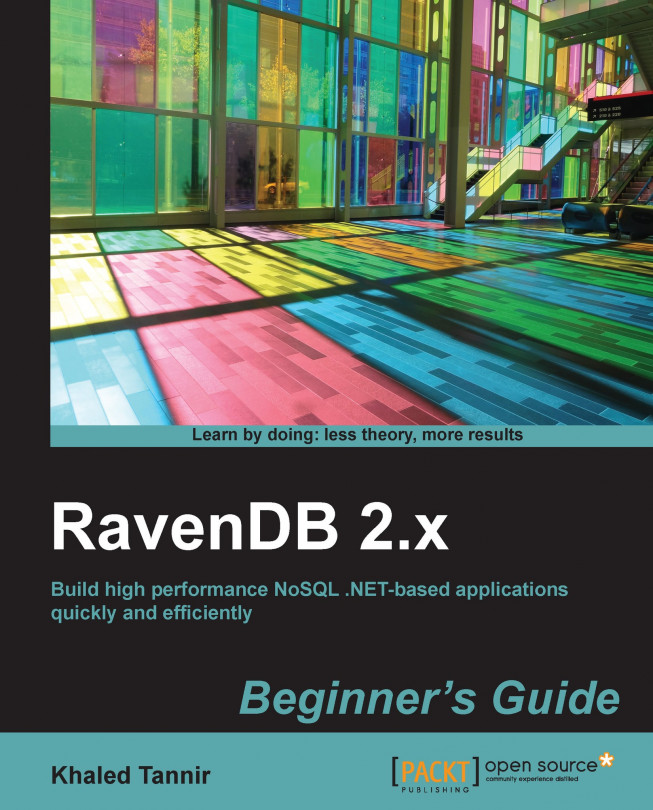Khaled Tannir has been working with computers since 1980. He began programming with the legendary Sinclair Zx81 and later with Commodore home computer products (Vic 20, Commodore 64, Commodore 128D, and Amiga 500). He has a Bachelor's degree in Electronics, a Master's degree in System Information Architectures, in which he graduated with a professional thesis, and completed his education with a Master of Research degree. He is a Microsoft Certified Solution Developer (MCSD) and has more than 20 years of technical experience leading the development and implementation of software solutions and giving technical presentations. He now works as an independent IT consultant and has worked as an infrastructure engineer, senior developer, and enterprise/solution architect for many companies in France and Canada. With significant experience in Microsoft .Net, Microsoft Server Systems, and Oracle Java technologies, he has extensive skills in online/offline applications design, system conversions, and multilingual applications in both domains: Internet and Desktops. He is always researching new technologies, learning about them, and looking for new adventures in France, North America, and the Middle-east. He owns an IT and electronics laboratory with many servers, monitors, open electronic boards such as Arduino, Netduino, RaspBerry Pi, and .Net Gadgeteer, and some smartphone devices based on Windows Phone, Android, and iOS operating systems. In 2012, he contributed to the EGC 2012 (International Complex Data Mining forum at Bordeaux University, France) and presented, in a workshop session, his work on "how to optimize data distribution in a cloud computing environment". This work aims to define an approach to optimize the use of data mining algorithms such as k-means and Apriori in a cloud computing environment. He is the author of RavenDB 2.x Beginner's Guide, Packt Publishing. He aims to get a PhD in Cloud Computing and Big Data and wants to learn more and more about these technologies. He enjoys taking landscape and night time photos, travelling, playing video games, creating funny electronic gadgets with Arduino/.Net Gadgeteer, and of course, spending time with his wife and family. You can reach him at contact@khaledtannir.net.
Read more about Khaled Tannir