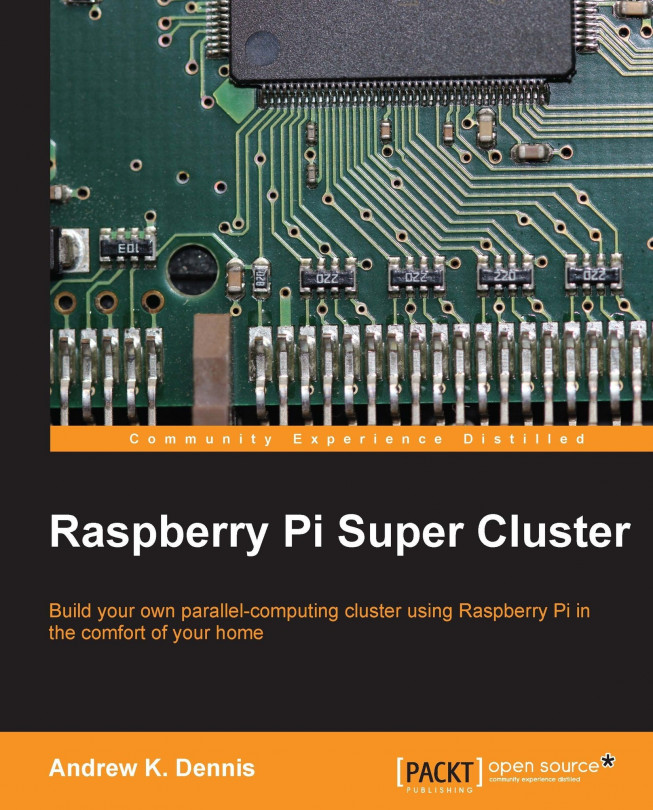Now we are familiar with the concept of parallel computing and we need to set up our Raspberry Pi's hardware and software in order to work with MPI and Hadoop.
In this chapter we will start by discussing our work environment and hardware configuration. Following this we will install the necessary software onto the SD card and complete the basic configuration required.