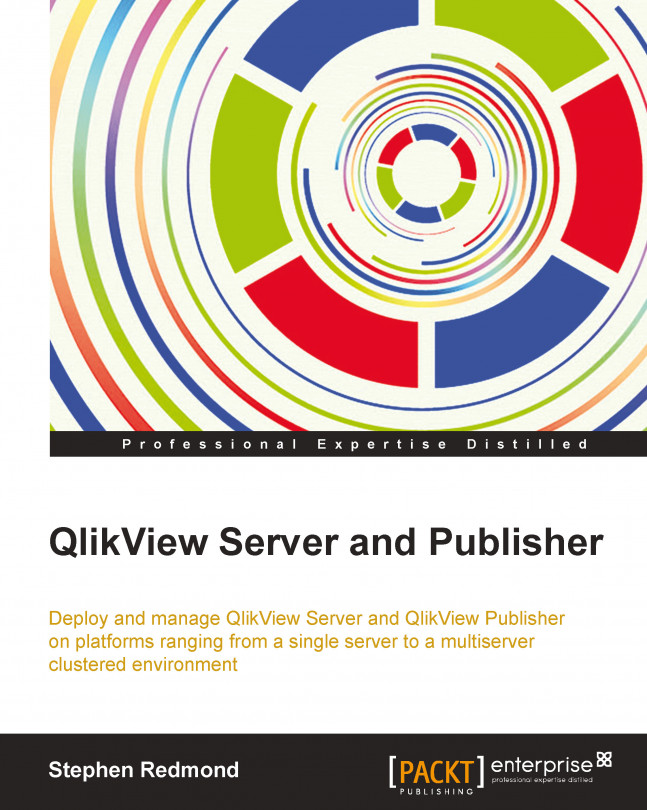QlikView has spread extensively into enterprise accounts over the last several years. To serve large applications and a large user population, one server with all of the services running on it will not be sufficient. Therefore, we need to think about deploying services on different servers.
In a multiserver environment, QlikView Server should sit on its own server to give it maximum access to the hardware resources, without having to share those resources with other services.
For resilience, QlikView Server can be deployed on several servers with a shared document store and shared licenses. In the default configuration for a cluster, the QlikView Web Server service can query the QlikView servers for resource-load information and make the intelligent choice as to which QlikView Server in the cluster will serve the document to an user. If one of the servers in the cluster goes down, the other servers will pick up its load.
The demonstration in...