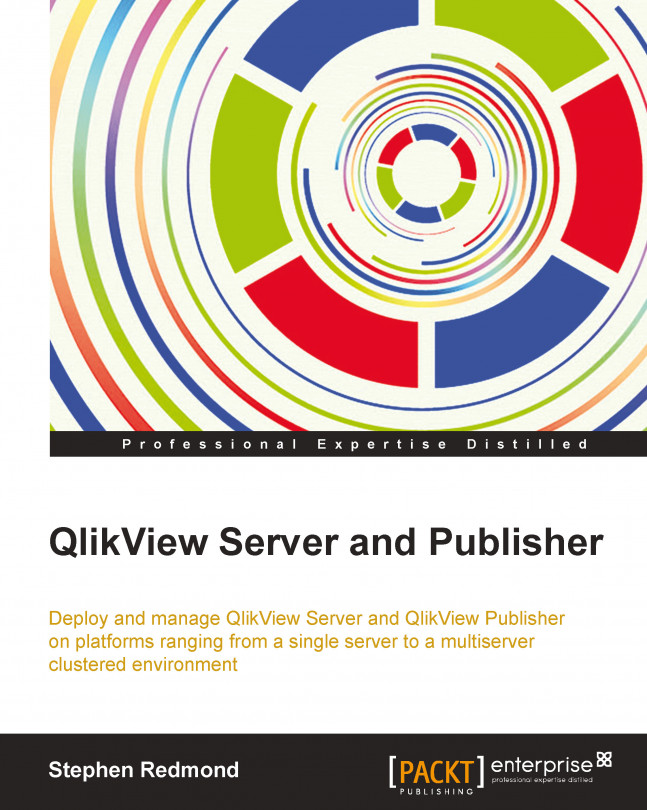The default installation of QlikView Server is very straightforward. As compared to the earlier versions, it is safe to say that it is "easy".
In this chapter, we will step through the default installation process, where all of the services will reside on a single Windows Server. Even if your deployment is spread across multiple servers, there are valuable lessons to learn here, and you may even use this installation on a test/development server.
These are the topics we'll be covering in this chapter:
Preparing the QlikView environment; this includes:
Service account
Microsoft .NET Framework 4.0
Connectivity
Obtaining the QlikView software
Installing the QlikView Server step-by-step
Testing the implementation