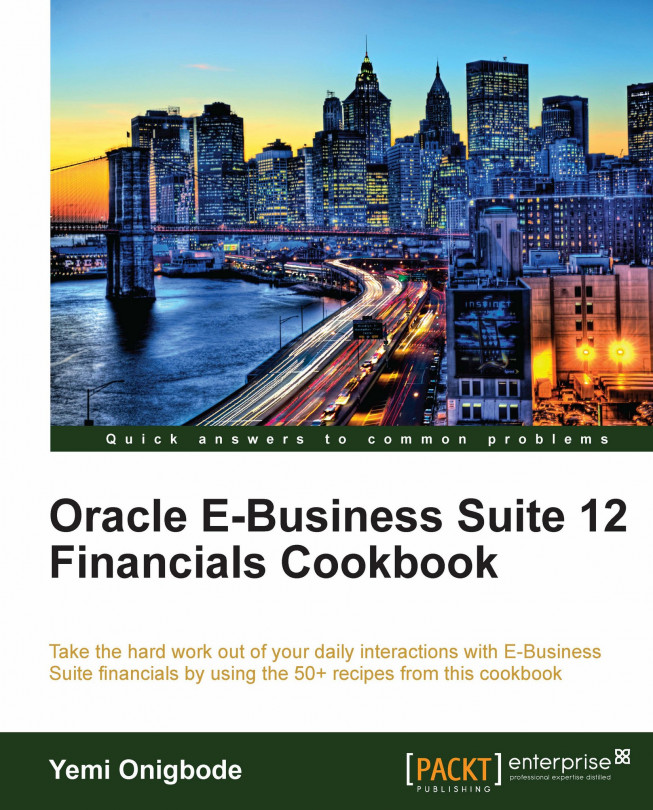Yemi has over a decade of experience in ERP systems development and maintenance. He has progressed from the early days of the IBM mainframe-based systems to the present day of web-based distributed systems. He has worked with large multinational consulting firms including Oracle Corporation, Accenture, Deloitte, Fujitsu Consulting, IBM, Sun Microsystems, and CSC. Yemi is a hybrid techno-functional expert. He is a hands-on Project Manager, Business Architect and Instructor, specialized mainly in Financials, Human Resources, and Supply Chain models. He has assisted a number of businesses to find solutions to complex business issues using various technologies. Yemi is also a keen believer in self-development and research; he is at par with the current developments in the IT and communications industry. He is currently developing and implementing e-business solutions for large and medium sized companies, fully integrating their business applications with the Internet and providing a totally integrated solution. He has been developing in Java since 1996 and implementing Oracle Applications since 1997. Yemi is an Oracle Financials Certified Trainer, Sun Certified Instructor, and a Fellow of the Association of Chartered Certified Accountants. He has a Bachelor of Science (Honors) degree in Pure and Applied Mathematics. Yemi is also a technical writer on Accountancy and IT issues, and presents at Accounting and IT seminars. He also motivates and mentors young adults on career management and planning. In his spare time Yemi loves to write and play musical instruments.