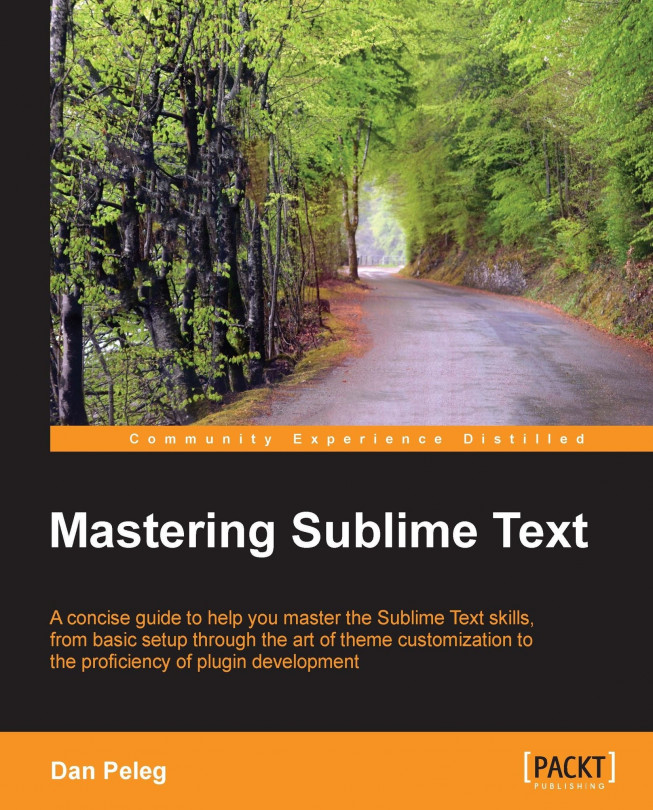This chapter will give us the ability to fully customize our Sublime Text's look and feel. We will also customize our own color theme. And as a bonus, we will check out the Split Windows feature.
In this chapter we will cover the following topics:
Overriding and maintaining key bindings
Understanding Sublime's base settings
Beautifying Sublime with colors and themes
Mastering Split Windows