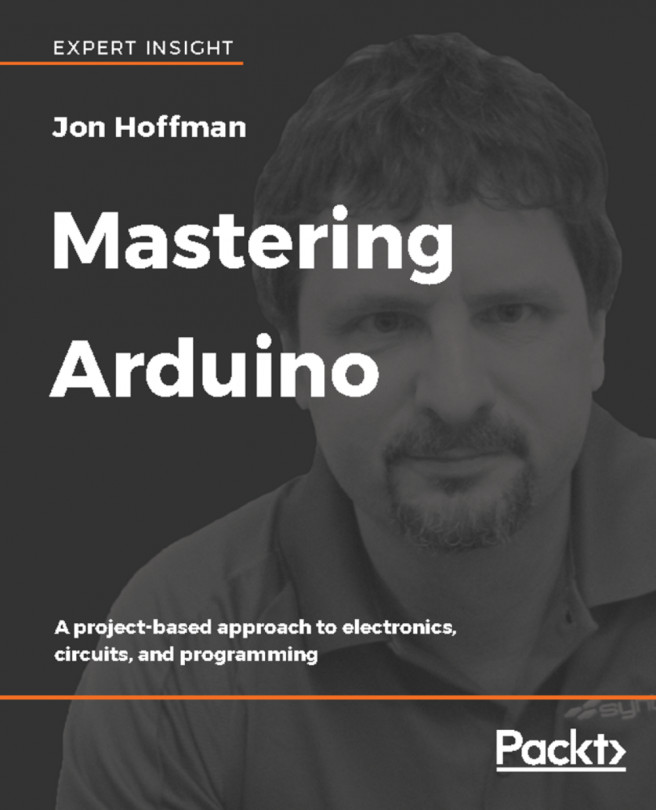One of the things that I learned early on in my development career is that I can write some pretty amazing applications even if I only know the basics of the programming language that I am using; however, it usually makes the code hard to maintain and read while also adding significant development time to the project. I always tell people that are learning a language to take the time to understand some of the more advanced features of the language they are learning prior to using it for serious projects.
In this chapter, we will learn:
- How to set the pin mode on an Arduino digital pin
- How to get and set the values of an Arduino digital pin
- How to get and set the values of an Arduino analog pin
- How to use structures and unions
- How to use additional tabs
- How to use classes and objects
In the previous chapter, we looked at the basics...