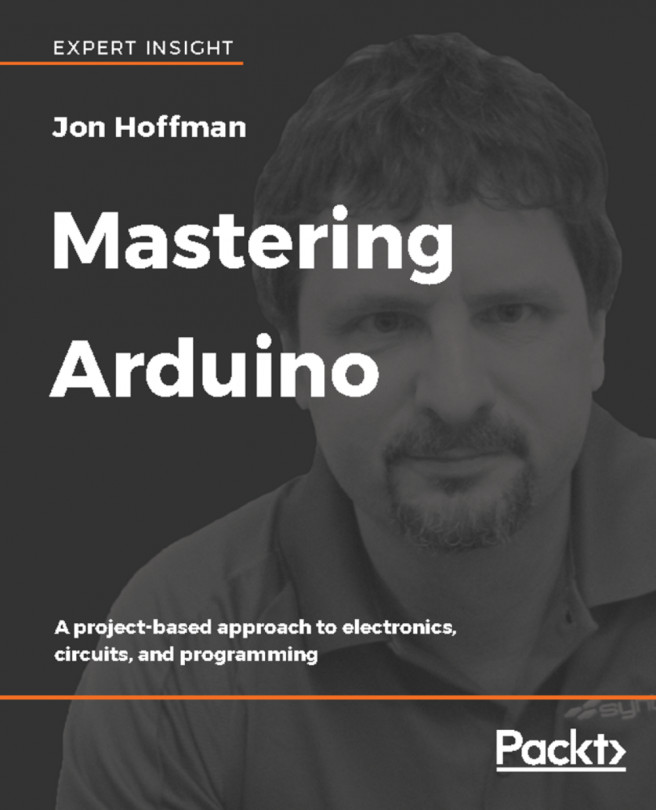I have been programming computers, as a hobby or professionally, for over 37 years. In that time, I have used many different Integrated Development Environments (IDE) and text editors to write code. I wrote my first Hello World program on a teletype that did not use either an IDE or a text editor. When I bought my first computer, which was a Commodore VIC-20, I used the BASIC programming language in programming mode to write my programs. When you were in programming mode, you entered the code line by line and each line went into memory as you entered it, there wasn't a nice editor or IDE. I wasn't until I learned to program in the C programming language, on an IBM PCjr, that I used my first real IDE. Now I wonder how I managed to write anything with one.
In this chapter, you will learn:
- What an Arduino Sketch is
- What the Arduino IDE is
- What the Arduino Web...