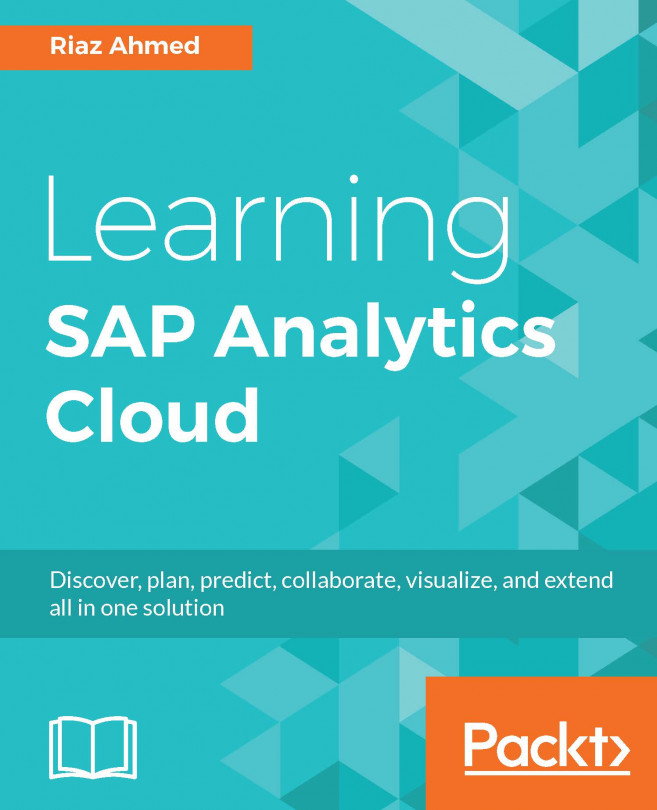You completed the first page of your story and saved it with its default name (Page 1) in the previous chapter. In this chapter, you will create another page entitled "Analysis". The page will comprise a geomap, a scatter plot chart, and a few more charts. As these objects will be created on a new page, you have to first learn how to add pages to your story and replace their default names with some meaningful names.
Here's a list of topics covered in this chapter:
- Adding new pages to a story and providing expressive names to your story pages. You will also learn about the other options available to manipulate pages, such as delete, copy, duplicate, and so on.
- Sharing your views about the page content with other users by adding comments.
- Visualizing data in geomaps using different types of layers.
- Using location clustering...