System administration is a key task in computing which includes upkeep, configuration, and reliable operation of the system. Uptime, performance, resources, and security of the system are the major responsibilities of a system administrator. In SAP Analytics Cloud, a system administrator takes care of the following segments:
- Creating users and setting their passwords
- Importing users from another data source
- Exporting users' profiles for other apps
- Deleting unwanted user accounts from the system
- Creating roles and assigning them to users
- Setting permissions for roles
- Forming teams
- Setting security for models
- Monitoring users' activities
- Monitoring data changes
- Monitoring system performance
- System deployment via export and import





















































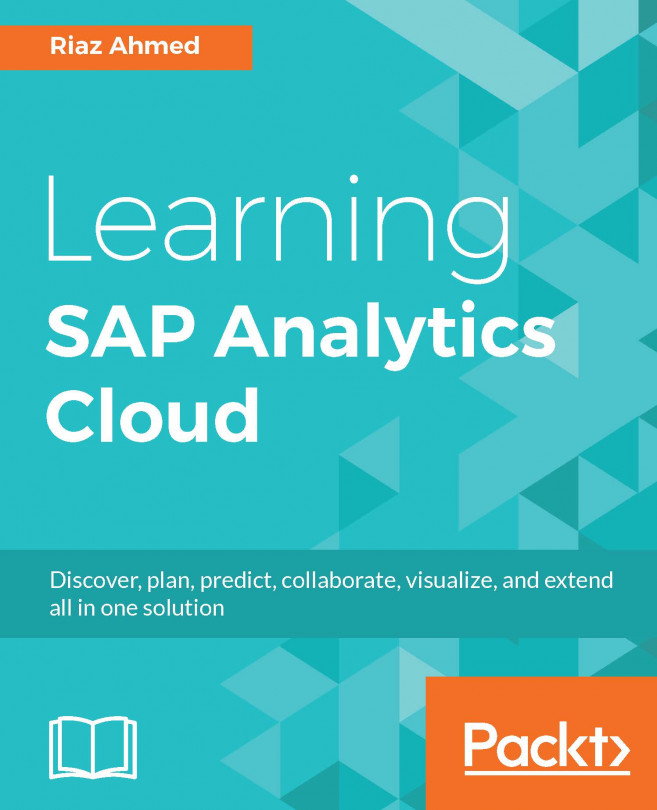

 ) on the toolbar.
) on the toolbar. ).
). ) on the
) on the  ) on the toolbar.
) on the toolbar.




 ) on the toolbar. The
) on the toolbar. The 













