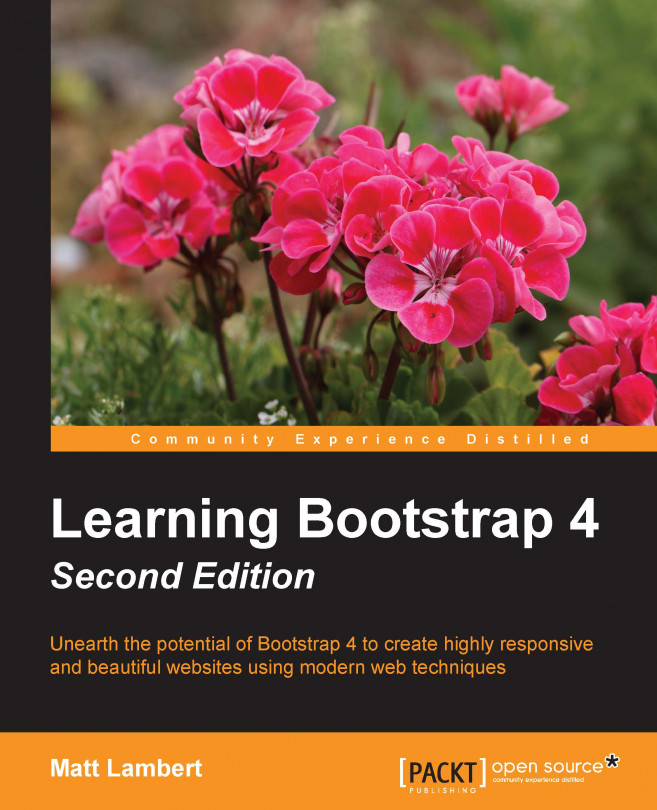The core of any Bootstrap website is the layout or grid component. Without a grid, a website is pretty much useless. One of the biggest layout challenges we face as web developers nowadays is dealing with a large array of screen resolutions, from desktop to tablets, mobile phones, and even Apple watches. It is not easy to lay out a website and we rely on responsive web design and media queries to take a mobile-first approach. Perhaps the best feature of the Bootstrap layout grid is that it's mobile-first and built using media queries. This takes the hardest part out of constructing a grid and lets us concentrate on the actual design of our projects. Before we start to layout the next part of our blog project, let's review the lay out grid basics in Bootstrap 4.
In this chapter, we are going to discuss the following listed topics briefly:
Working with containers
Adding columns to your layout
Creating a simple three-column layout
Coding the blog home page
Using responsive...