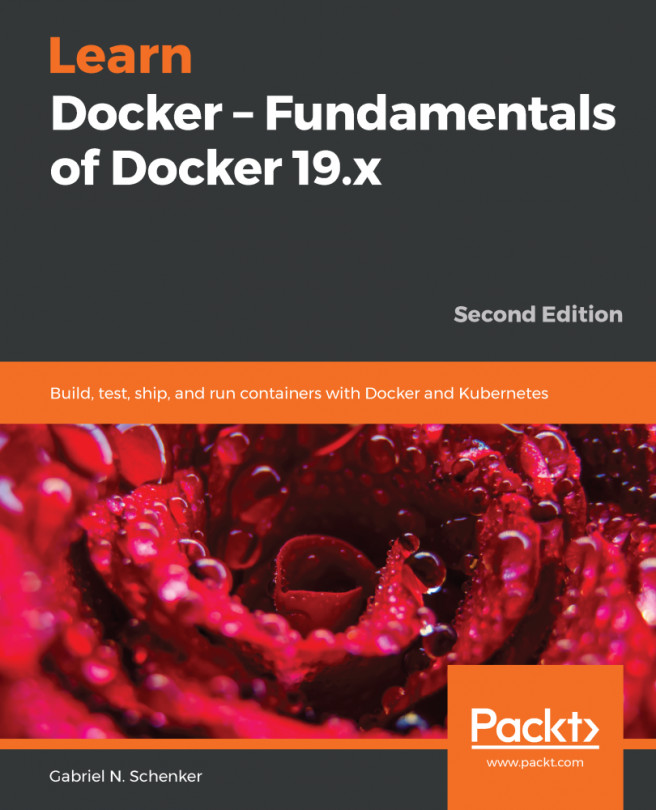In the previous chapter, you learned how to optimally prepare your working environment for the productive and frictionless use of Docker. In this chapter, we are going to get our hands dirty and learn everything that is important to know when working with containers. Here are the topics we're going to cover in this chapter:
- Running the first container
- Starting, stopping, and removing containers
- Inspecting containers
- Exec into a running container
- Attaching to a running container
- Retrieving container logs
- Anatomy of containers
After finishing this chapter, you will be able to do the following things:
- Run, stop, and delete a container based on an existing image, such as Nginx, BusyBox, or Alpine.
- List all containers on the system.
- Inspect the metadata of a running or stopped container.
- Retrieve the logs produced by an application running inside a container...