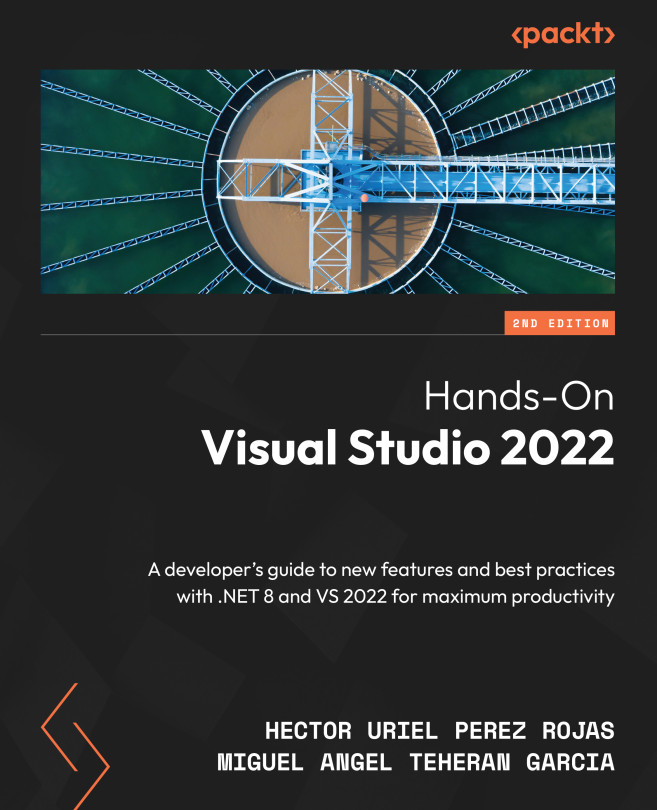Implementing Git Integration
Having a change control platform for the development of a software project is essential for good control of the project. There are many different versioning systems, but Git is the most widely used system today, which is why more and more IDEs are including tools for managing repositories based on this technology natively.
This is precisely what happened with VS, which integrates a series of options to allow us to work with Git-based repositories.
In this chapter, you are going to learn how to work with Git repositories based on GitHub, which is the most popular repository-hosting platform today.
The main topics we will see in the chapter are as follows:
- Getting started with Git settings
- Creating a Git repository
- Cloning a Git repository
- Fetching, pulling, and pushing Git repositories
- Managing branches
- Viewing changes in repositories