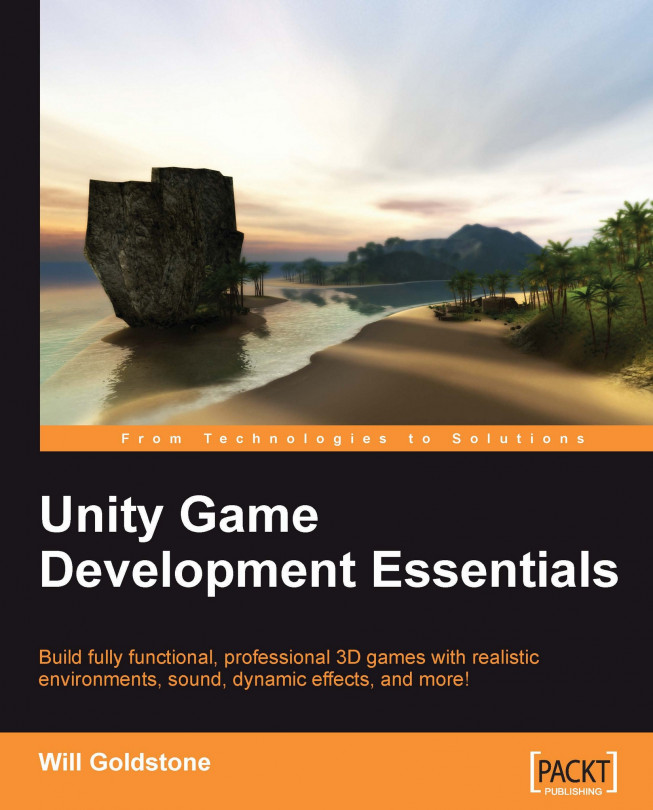In this chapter, we'll expand the island scenario we created in the previous chapter by taking a look at the construction of the player character that you have already added to the scene. Stored as a prefab (a data template object) provided by Unity Technologies as part of the Standard Assets package, this object is an example of a first person perspective player character. But how does its combination of objects and components achieve this effect?
In this chapter, we'll take a look under the hood of this prefab, while looking at how each of the components work together to create our player character. You'll get your first look at scripting in Unity JavaScript. As we have already added our prefab to the game scene, it would be all too easy to continue with the development and accept that this object just works. Whenever you are implementing any externally created assets, you should make sure you understand how they work. Otherwise, if anything needs adjusting...