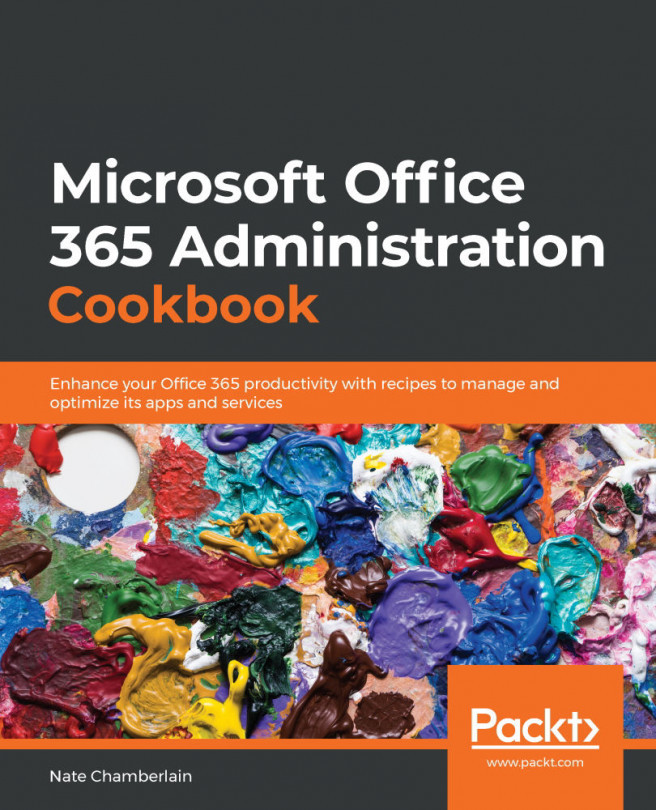Chapter 1: Office 365 Setup and Basic Administration
Welcome to the Microsoft Office 365 Administration Cookbook. This book will share step-by-step instructions for completing basic to advanced administration tasks throughout the Office 365 ecosystem and is geared toward newer Office 365 administrators.
Many of the basic administration and tenant setup tasks are simple, but they require making decisions that are difficult to reverse or adjust later. In this first chapter, we'll cover important topics such as connecting a domain to your tenant, enabling PowerShell abilities, and migrating data to your new tenant. We'll also go over basic navigation and ongoing tasks administrators should commit to a routine.
We will cover the following recipes in this chapter:
- Accessing the admin centers
- Setting up the PowerShell environment
- Viewing and filtering the roadmap
- Discovering upcoming changes
- Opening a service request
- Monitoring service request...