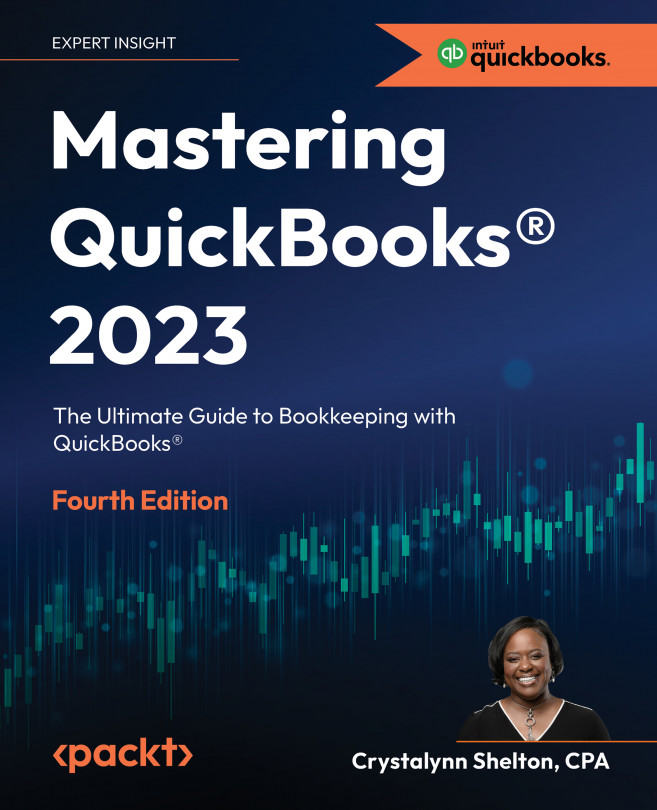Recording Expenses in QuickBooks Online
Managing expenses incurred by a business is one of the primary reasons why many businesses decide to use QuickBooks. Most businesses know when they are generating income, but when it comes to where their money is going, it’s a whole different story. For a business to be profitable, it must be able to control expenses that directly affect the bottom line.
In this chapter, we will show you four ways to record expenses, also known as money-out transactions: (1) entering and paying bills, (2) managing recurring expenses, (3) writing and printing checks, and (4) capturing and categorizing receipts and bills.
Entering a bill is ideal for suppliers who have extended credit to you. You receive your purchases immediately and payment is due sometime in the future. However, expenses that require immediate payment should be paid via check. Entering a check allows you to record both the expense and the payment at the same time.
Using...