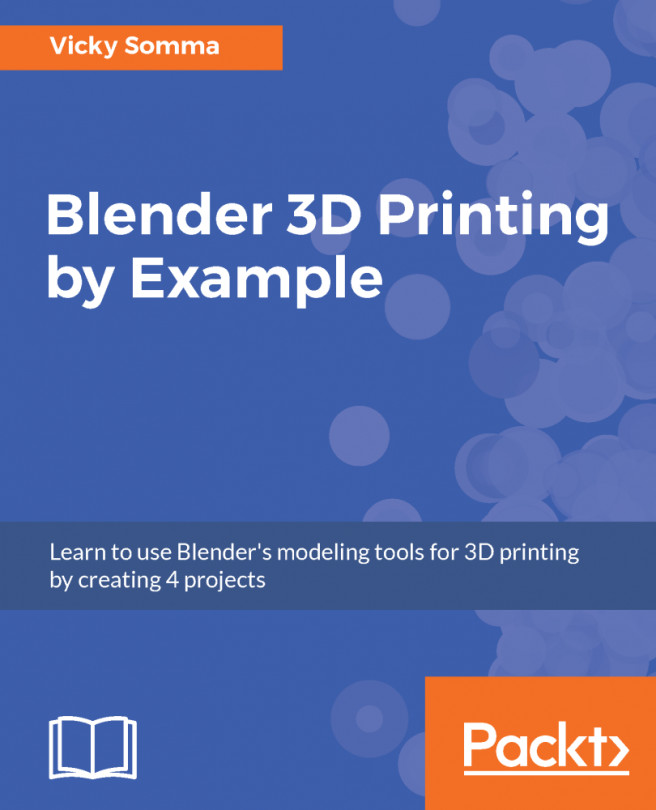Vicky Somma started 3D printing her Blender designs in 2014, empowered by the 3D Printing Service Bureau, Shapeways, a full year before owning her own 3D printer. In November 2014, she was named one of the winners of the White House 3D Printed Ornament Design Contest. Her ornament, designed in Blender and inspired by the Library of Congress, hung in the East Wing of the White House and is now part of a Smithsonian Collection. For the 2015 and 2016 Holiday Seasons, she had Blender-designed 3D printed ornaments hanging in the Virginia Executive Mansion. In addition to Blender, Vicky also designs OpenSCAD. She prints on a MakerGear M2 and a Wanhao Duplicator i3 to make a line of designs that she sells at craft shows and Etsy. She teaches TinkerCad and 3D printing classes for local librarians. She maintains a 3D printing blog and makes regular appearances on the Friday 3D Printing Community Hangouts (#F3DPCH). Vicky's 3D printed Blender designs have been featured on NBC's TODAY, CBSNews, the Washington Post, Michelle Obama's Instagram, and websites such as 3DPrint, 3DPrintingIndustry, and 3Ders. Her designs have been highlighted by Thingiverse, Simplify3D, and Shapeways.