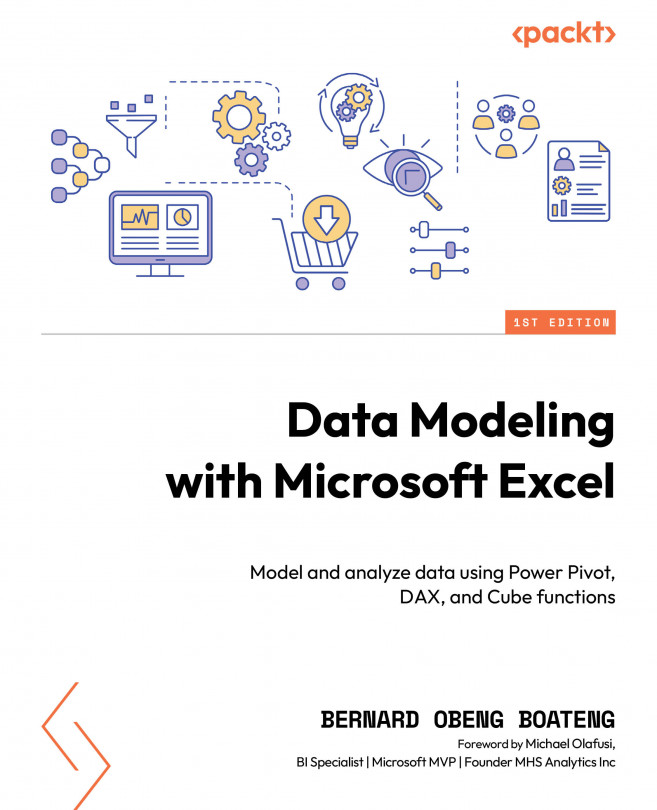Data Modeling with Power Pivot – Understanding How to Combine and Analyze Multiple Tables Using the Data Model
In the previous chapters, we went through a lot of concepts to help us understand data modeling and the steps involved in extracting, transforming, and loading data into the data model.
This chapter will now focus on what goes on in Power Pivot after we load our data into the data model. You will learn how to create relationships within the data model, understand the differences between fact and dimension tables, and learn about the roles of primary and foreign keys in the data model. The chapter will also explore the advantages of using relational databases to create a data model for the subsequent calculations in the book.
The following topics will be covered in this chapter: