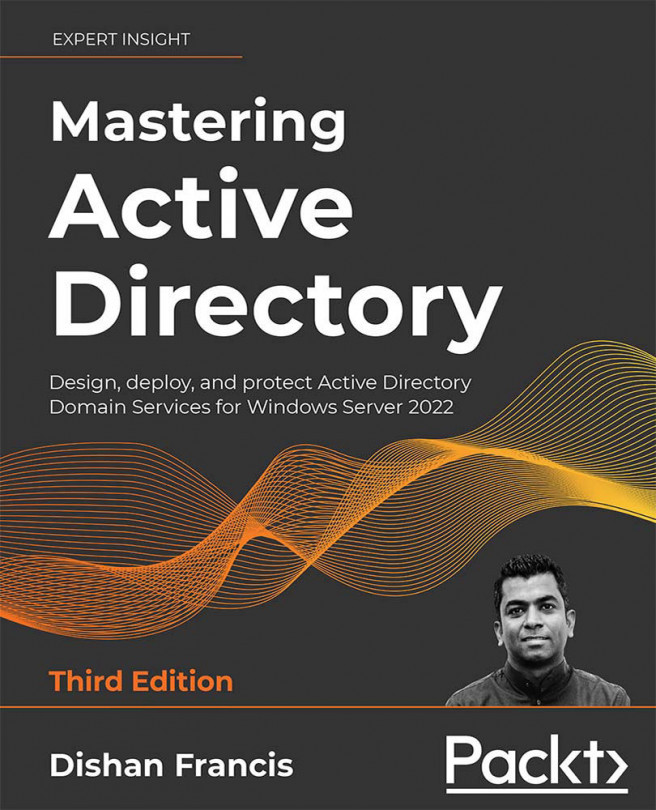Advanced AD Management with PowerShell
The very first Active Directory (AD) instance I set up was based on Windows Server 2003. It was a completely different approach from today's Active Directory installations. In Windows Server 2003, there were a lot of prerequisite tasks, such as installing a DNS role, setting up DNS zones, and adding the domain prefix. Even those tasks were directly related to Active Directory Domain Services (AD DS), and I had to configure them separately prior to running the DCPORMO.exe command. But today, the Active Directory role installation process is very straightforward. With basic knowledge and resources, anyone can get a domain controller up and running with a few clicks.
Microsoft has made server role installations and configurations easy over the years, not just AD DS. The main reason behind all these enhancements was to save time for engineers. Installations, configurations, and repetitive infrastructure tasks take up the majority of an...