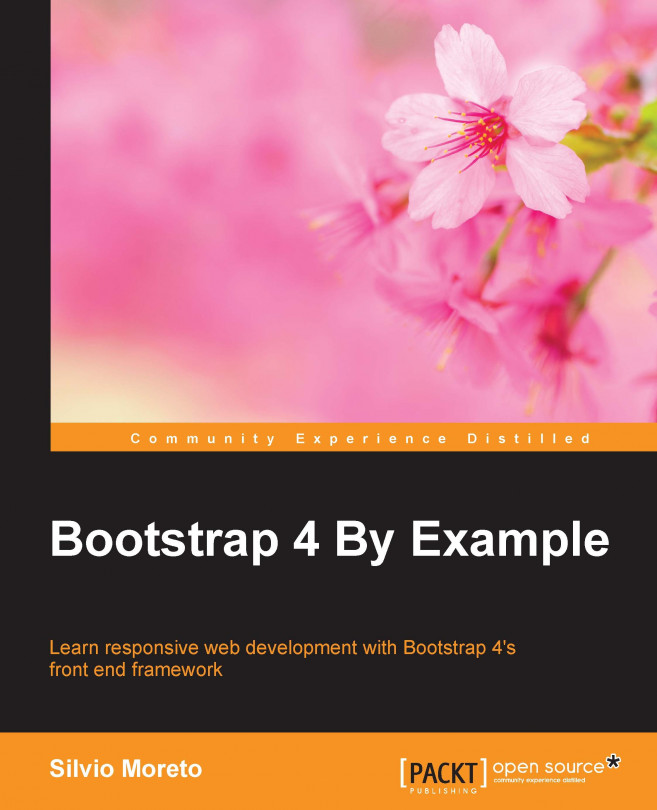Chapter 6. Can You Build a Web App?
Among all kinds of web pages, the web application is the one with the fastest growth in usage. So, we will take a deep dive into this area by developing a really nice web application. Actually, Bootstrap was mainly designed for this type of application, since it was developed at first for the Twitter web application.
Therefore, in this chapter and in the next ones, we will take the reverse path. Instead of developing Bootstrap for Twitter, we will develop an app like Twitter with Bootstrap. With that, we will touch upon even more components and elements of Bootstrap, as follows:
This chapter will be a bit more difficult, but I believe you are ready for this. So, can you build a web app?
Understanding web applications
Web applications came from the mix of an application and a browser, of course! Basically, a web application is a client application that runs on a web browser. Thus most of the processes are done on the client machine and the server is just responsible for the data processing.
This is interesting, since you can always deliver to the client the most updated version of the application, while the client does not need to upgrade the software. This leads to fast-paced and continuous development of the app.
Creating the code structure
Just as we always say when starting a new example, let's use the HTML boilerplate that we always use, keeping the same folder structure and so on:
First of all, we will add the navigation bar to our web application. Before the start of the <body> tag, add the navigation bar, just as we did in the last chapter:
We have finally finished the navigation bar. Now it's time to the page main content. For that, we must create a page grid. Following how Twitter uses a three-column-based layout, we will do the same. The HTML code for the scaffolding is the one that should be placed after the <nav> element:
To understand it, we just created a .container with a single .row. The .row contains three columns, the first and the last being visible only for medium and larger devices. This is because of the .hidden-sm and .hidden-xs classes. When both columns are hidden, the middle column fills the row completely. This is because of the .col-sm-12 class.
To finish that, add a padding-top...
Moving on, in our web application, we will create a new component containing the about information, named Card. We will take a break from page development to discuss this section in depth.
Cards are flexible container extensions that include internal options, such as header, footer, and other display options. In Bootstrap 4, there is a component called Card, but since we are supporting versions 3 and 4 in this book, we will teach both ways.
Learning cards in Bootstrap 4
As was mentioned before, Bootstrap 4 provides Cards components. To make use of them, create a div.card element and start adding elements such as .card-block and .card-img-top:
For...
Implementing the main content
Moving on, we will implement the main content in the middle of the page. This content will hold the feeds while allowing new tweets.
We need to create the input to send a new message. To do this, create the following HTML code at the div#main element:
For that, we created a form, again making use of input groups, icons, and cards. Can you see the ease provided by Bootstrap again? We just placed the elements with the right classes and everything went perfect. The next CSS takes place with some rules...
To make use of Bootstrap breadcrumbs, we will add it to our web app. Note that we will do this step for learning purposes so that you will be able to create it when you need it.
Like pagination, Bootstrap offers a component for breadcrumbs as well. For that, create an ordered list just after the open tag div#main:
The cool thing about Bootstrap breadcrumbs is that the separator bars are automatically added through :before and the content CSS option, so you do not need to worry about them.
Note that the .card class was added to the breadcrumbs component to keep the web app style. The following screenshot presents the result of breadcrumbs:
Finishing with the right-hand-side content
Well, we are almost done. It is time to create the right-hand-side content of our web app. The right-hand-side content contains information such as Whom to follow and the about page. Let's create it!
Coming to the HTML, let's create another Card component inside div.right-content, as follows:
Inside .card-block, create a vertical list:
In this chapter, we started the development of another example—an awesome web application like Twitter. We started creating every component with the help of Bootstrap, while also customizing each one. By the end of the chapter, we were done with the major part of the components to be added.
First, we created a fully customized navigation bar that works on any device. Just like at every component, we took special care with different visualizations for mobiles and desktops.
We talked a lot about cards. This is a new component in Bootstrap 4, but we created our own for version 3, so we nailed it all. Cards are present in every column, having different content and placements of items.
We also discussed the use of other Bootstrap components by making use of breadcrumbs, pagination, and thumbnails.
I hope now you feel confident about web application development, because in the next chapter, we will take a step further in this kind of development by using other Bootstrap components and more...