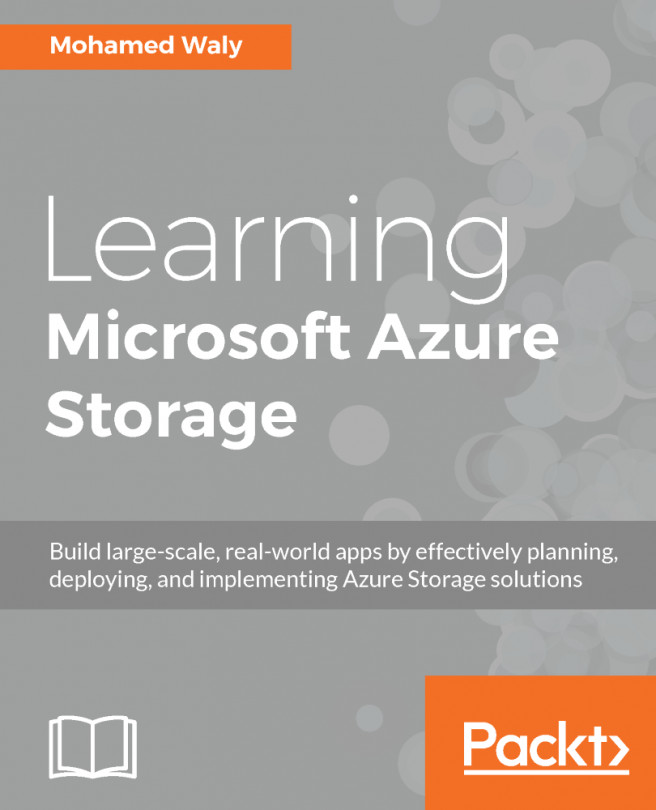In this chapter, we will go through the relationship between Azure Virtual Machines (VMs) and Azure Storage. The chapter will kick off by introducing Azure VMs, moving forward to how to create these VMs, then you will learn about the storage considerations you need to take care of to get a better design for your environment, and even how to capture images from these VMs. Finally, you will learn how to automate these tasks.
The following topics will be covered:
- An introduction to Azure VMs
- Creating an Azure VM
- Storage considerations for Azure VMs
- Capturing VMs
- Automating your common tasks with Azure VM storage