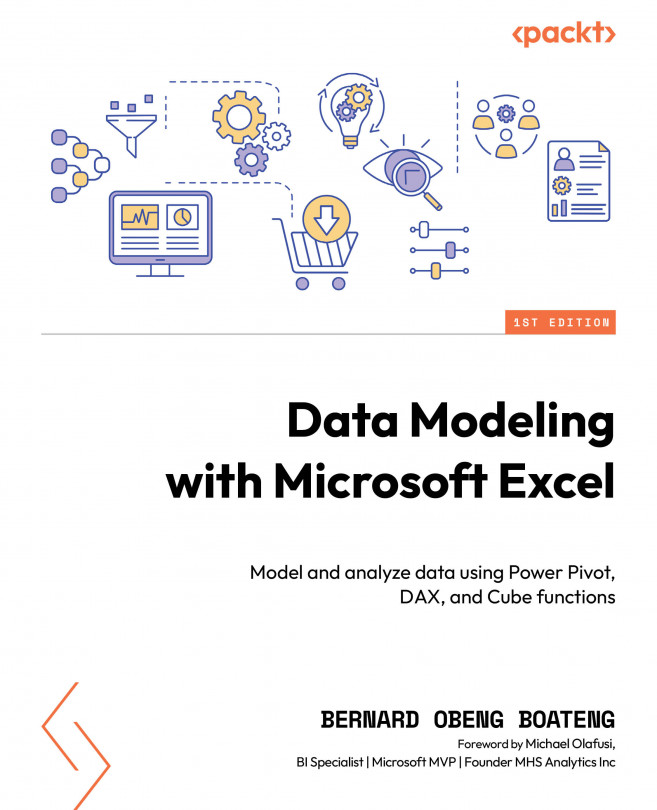Visualization Elements for Your Dashboard – Slicers, PivotCharts, Conditional Formatting, and Shapes
In the previous chapter, we learned about the elements of a typical dashboard in Excel. In this chapter, we’re rolling up our sleeves and diving into the real stuff. We’re going hands-on, step by step, showing you exactly how to create those dashboard elements. And the cool part? We’re using some of the calculations we created earlier, so it’s like putting the pieces of a puzzle together. We’ll walk you through the art of structuring your dashboard using mockups or wireframes. Plus, we’ll show you how to add regular shapes that transform into cards – neat little containers to showcase the important numbers on your dashboard.
But we’re not stopping there. We’ll spice things up with sparklines and conditional formatting. It’s like giving your dashboard a splash of color and style, making it more than just...