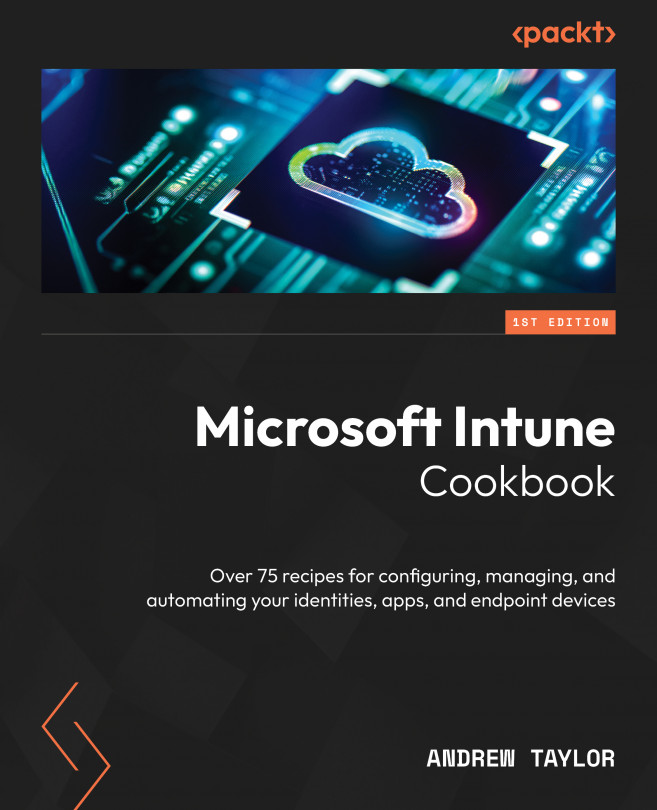iOS Device Management
We have covered Windows and Android enrollment, so the next logical step is iOS devices. This chapter looks at iOS device management, configuring policies to manage enterprise-owned and managed devices, and app protection policies for protecting your user-owned Bring Your own Device (BYOD). For our enterprise devices, we will be using Apple Business Manager (ABM) (or Apple Education). Configuring this is explained in the Technical requirements section.
We will also run through the process of configuring Intune to work with ABM and deploying applications using the Volume Purchase Program (VPP).
Finally, we will enroll both a managed device and a BYOD.
This chapter will include the following recipes:
- Configuring a connector between Apple and Intune
- Configuring an Apple VPP token
- Adding enrollment profile tokens
- Configuring iOS policies using the settings catalog
- Configuring iOS policies using device restrictions
- Deploying applications...