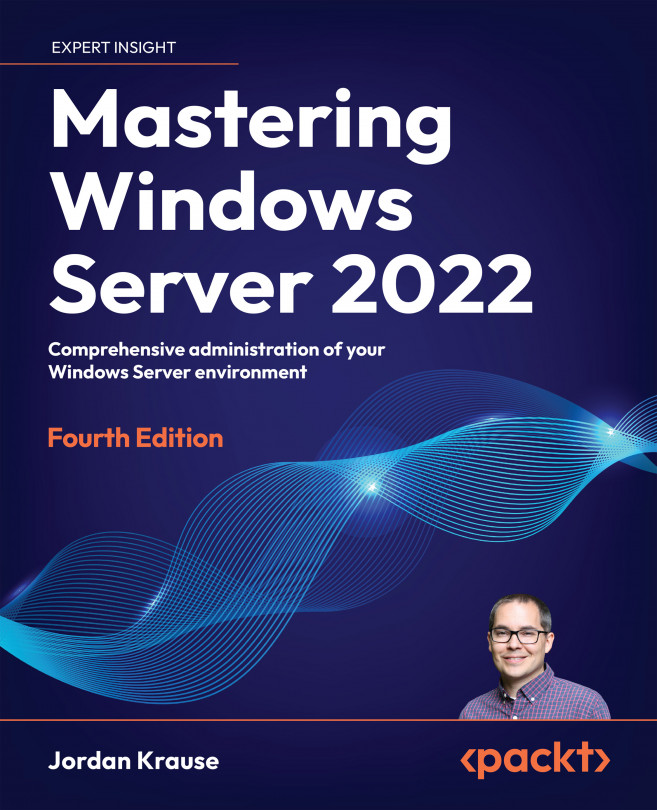Installing Windows Server 2022
In general, the installation process for Microsoft operating systems has improved dramatically over the past 15 years. I assume that a lot of you, as IT professionals, are also the de facto neighborhood computer guru, constantly asked by friends and family to fix or rebuild their computers. If you’re anything like me, this means you are still occasionally rebuilding operating systems such as Windows 7, maybe even XP. Looking at the bright blue setup screens and finding a keyboard with the F8 key are imperative to this process. To spend two hours simply installing the base operating system and bringing it up to the highest service pack level is pretty normal. Compared to that timeline, installing a modern operating system (OS) such as Windows Server 2022 is almost unbelievably fast and simple.
It is very likely that the majority of readers have completed this process numerous times already, and if that is the case, feel free to skip ahead a couple of pages. But for anyone new to the Microsoft world, or new to IT in general, I’d like to take just a couple of quick pages to make sure you have a baseline to get started with. Without earning your Installing an OS 101 badge on your tool belt, that shiny server will make for an interesting piece of wall art.
Burning that ISO
The first thing you must do is acquire some installation media. The most simple and straightforward way to implement a single new server is to download a .ISO file from Microsoft, burn that .ISO to a DVD (don’t worry, we will cover USB media next), and slide that DVD in to be used for installation. If you are testing out Server 2022 for personal reasons and do not own any licensing for it, open a search engine like Bing and search for something like Download Windows Server 2022 Evaluation. Make sure to click the link that is an actual Microsoft.com entity, and you will find options for either evaluating Windows Server 2022 inside Azure, or downloading a .ISO file and saving it onto the hard drive of your computer.
If you do happen to own licensing for Server 2022, or if for any reason you have a Microsoft Visual Studio license, then there is an even better way to acquire your installation media. Simply log in to your Visual Studio portal, and use the Downloads section to search for Windows Server 2022. In the past, Microsoft software portals were quite confusing, and it was easy to download some subversion of a product that you didn’t actually want. The Visual Studio portal has been recently updated and is by far the most friendly interface for grabbing software and license keys that I have ever seen from Microsoft.

Figure 2.1: Downloading the Windows Server 2022 installer
In the past, the trickiest part of getting a .ISO file to be a workable DVD was the need to download some kind of third-party tool in order to burn it to a disc while making it bootable. If you are running an older client operating system on your computer, this may still be the case for you. I have watched many who are new to this process take the .ISO file, drag it over to their disc drive, and start burning the disc. This creates a DVD with the .ISO file sitting on it, but that .ISO is still packaged up and not bootable in any way, so the disc would be worthless to your new piece of server hardware. Luckily, the newer versions of the Windows client operating systems have built-in functions for dealing with .ISO files, which makes the correct burning process very simple.
Once you have your .ISO file for the Windows Server 2022 installation downloaded onto your computer, insert a fresh DVD into your disc drive and browse to the new file. Simply right-click on the .ISO file, and then choose your menu option for Burn disc image. This launches a simple wizard that will extract and burn your new .ISO file the correct way onto the DVD, making it a bootable installation media for your new server, as shown in Figure 2.2:

Figure 2.2: Burning your .ISO file onto DVD
It is probable when you attempt to download Windows Server 2022 and use this Windows Disc Image Burner utility with a DVD that you grabbed off your stack of standard blank DVDs that you will receive the following error message: The disc image file is too large and will not fit on the recordable disc.
This should come as no surprise because our operating system installer files have been getting larger and larger over the years. We have now reached the critical tipping point where the standard Server 2022 ISO installer is larger than a standard 4.7 GB DVD. To burn this ISO onto a DVD, you will need to hit the store and find some dual-layer discs that can handle more data.
Creating a bootable USB stick
DVDs can be cumbersome and annoying, and now they are also too small for our purposes. Therefore, when installing newer, larger operating systems, it is becoming commonplace to prep a USB stick to use for the installation of the operating system rather than relying on a DVD.
To do this, all you need is a Windows computer, a USB stick that is at least 8 GB, and access to the internet. You will need to download the same ISO that we discussed earlier, as that contains all of the installation files for Server 2022. Then you will also need to download and install some kind of bootable USB creation tool.
There are various free ones available (Rufus is pretty popular), but the one straight from Microsoft is called the Windows 7 USB/DVD Download Tool. Why does it still to this day have this crazy name that includes the words Windows 7 right in it? Don’t ask me.
But it works nonetheless and is a quick, easy, and free way to prep your bootable USB sticks for fresh operating system installations. I should point out that this tool has nothing to do with Windows 7. It will take any .ISO file and turn it into a bootable USB stick. That ISO can be a Windows 10 or Server 2022 ISO file, and it still works just fine. You can also install and run the Windows 7 USB/DVD Download Tool on a Windows 10 workstation without any trouble.
Once the USB DVD Download Tool is installed, launch the application and simply walk through the four-step wizard.
This process will erase and format your USB stick. Make sure nothing important is stored there!
You will need to identify the ISO that you want the tool to grab information from, then choose your USB stick from a drop-down list. After that, simply click the Begin copying button, and this tool will turn your USB stick into a bootable stick capable of installing the entire Windows Server 2022 OS, as shown in Figure 2.3:

Figure 2.3: Creating a bootable USB stick
Running the installer
Now go ahead and plug your newly created DVD or bootable USB into the new server hardware. Boot to it, and you will finally see the installation wizard for Windows Server 2022. Now, there really are not that many options for you to choose from within these wizards, so we won’t spend a lot of time here. For the most part, you are simply clicking on the Next button in order to progress through the screens, but there are a few specific places where you will need to make decisions along the way.
After choosing your installation language, the next screen seems pretty easy. There’s just a single button that says Install now. Yes, that is what you want to click on, but I want you to notice the text in the lower-left corner of your screen. If you are ever in a position where you have a server that cannot boot and you are trying to run some recovery or diagnostic functions in order to resolve that issue, you can click on Repair your computer to launch into the recovery console. But for our fresh server installation, go ahead and click on Install now, as shown in Figure 2.4:

Figure 2.4: Installing Windows Server 2022
Depending on the type of installer you are using, you may now be asked to input a product key to activate Windows. If you have your keys already available, go ahead and enter one now. Otherwise, if you are simply installing this to test Server 2022 and want to run in trial mode for a while, you can click on the link that says I don’t have a product key in order to bypass this screen.
The next screen is an interesting one and the first place that you really need to start paying attention. You will see four different installation options for Windows Server 2022. There are what seem to be the “regular” installers for Windows Server 2022 Standard or Datacenter, and then other options that include the words (Desktop Experience) for each. Typically, in the Microsoft installer world, clicking on Next through every option gives you the most typical and common installation path for whatever it is that you are installing. Not so with this wizard. If you simply glide by this screen by clicking on Next, you will find yourself with an installation of Server Core in the end.
We will talk more about Server Core in a later chapter of the book, but for now, I will just say that if you are expecting to have a server that looks and feels like what we talked about in Chapter 1, Getting Started with Windows Server 2022, this default option is not going to be the one that gets you there. This “Desktop Experience” that the wizard is talking about is the full Windows Server graphical interface, which you are more than likely expecting to see once we are done with our installation. So, for the purposes of our installation here, where we want to interact with the server using full color and a mouse, go ahead and choose the option that includes Desktop Experience before clicking on the Next button, as shown in Figure 2.5:

Figure 2.5: Windows Server 2022 installation options
In some previous versions of Windows Server, we had the ability to migrate back and forth from a full Desktop Experience to Server Core and back again, even after the operating system was installed. This does not work in Windows Server 2022! The ability to transition between the two modes has disappeared, so it is even more important that you plan your servers properly from the beginning.
The next screen details the licensing terms to which you need to agree, and then we come to another screen where the top option is most likely not the one that you intend to click on. I do understand why the Upgrade function is listed first for a consumer-class Windows 10 machine, but it has historically been a pretty rare occurrence that administrators accomplish in-place upgrades to Windows Server. In a perfect world where everything always works flawlessly following upgrades, this would be a great way to go.
You could have many servers all doing their jobs, and every time a new operating system is released, you simply run the installer and upgrade them. Voila—magic! Unfortunately, it doesn’t always work like that, and I almost never see server administrators willing to take risks in doing an in-place upgrade to an existing production server. It is much more common that we always build brand-new servers alongside the currently running production servers. Once the new server is configured and ready to accept its responsibilities, then, and only then, does the actual workload migrate over to the new server from the old one. In a planned, carefully sculpted migration process, once the migration of duties is finished, then the old server is shut down and taken away. We will discuss this a little bit more near the end of this chapter and try to convince you that in-place upgrades are actually much better than they used to be.
Now back to the topic at hand. In the Windows Server world, we rarely touch the Upgrade option. So go ahead and choose the Custom: Install Microsoft Server Operating System only (advanced) option, which is where we will get into our options for installing this copy of Windows Server 2022 fresh into a new location on the hard drive, as shown in Figure 2.6:

Figure 2.6: In-place upgrade or Custom installation
Now we decide where we want to install our new copy of Windows Server 2022. In many cases, you will simply click on Next here because your server will have just a single hard disk drive, or maybe a single RAID array of disks, and, in either case, you will see a single pool of free space onto which you can install the operating system. If you have multiple hard drives installed on your server and they have not been tied together in any way yet, then you will have multiple choices here of where to install Windows Server.
We have just a single hard disk attached here, which has never been used, so I can simply click on Next to continue. Note here that if your drives had existing or old data on them, you would have the opportunity here, with some built-in disk management tools, to format the disk or delete individual partitions. If you are using some specialized disks that take specific drivers, there is also a Load driver button, which you can use to inject these special drivers into the installation wizard in order to view these kinds of disks.
Also, it is important to note on this screen that while there is a button to create a New disk partition, you do not have to do this in order to continue. Many new admins assume that you must manually create the partition, so Windows knows where to install its files. On the contrary, if you have unallocated space selected as I do in Figure 2.7 and then simply click Next, the installer will take care of creating the necessary partitions for you:

Figure 2.7: Windows installation destination
That’s it! You will see the server installer start going to town, copying files, installing features, and getting everything ready on the hard drive. This part of the installer runs on its own for a few minutes, and the next time you need to interact with the server, it will be within the graphical interface where you get to define the administrator password. Once you have specified a password, you will find yourself on the Windows desktop. Now you are really ready to start making use of your new Windows Server 2022.