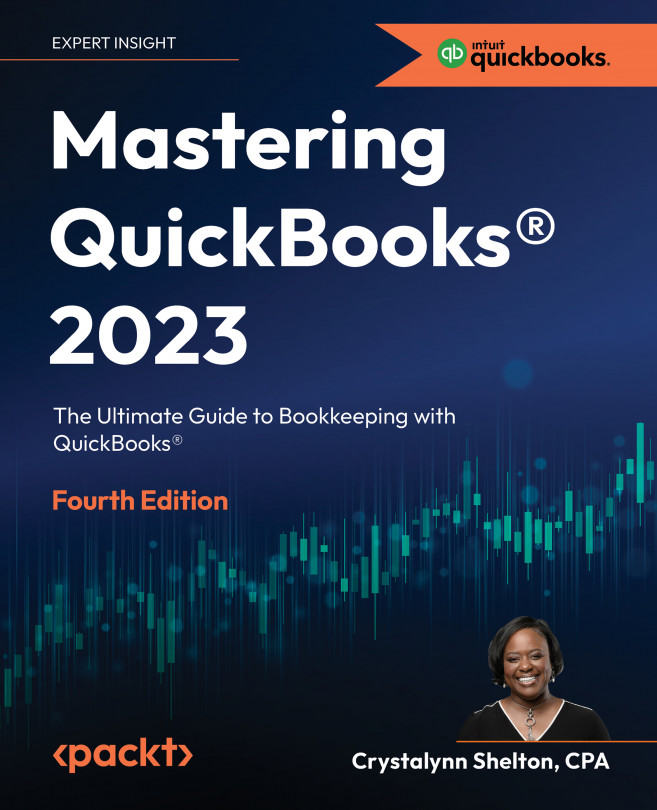Closing the Books in QuickBooks Online
After you have entered all of your business transactions into QuickBooks for the year, you will need to finalize your financial statements so that you can hand them off to your accountant to file your taxes. To ensure you have recorded all business transactions for the financial period, we have included a checklist that you can follow to close your books. Closing your books will ensure that no additional transactions are entered into QuickBooks once you have finalized your financial statements. If you have a bookkeeper or an accountant who manages your books, they should ensure that all of the steps have been completed. In this chapter, we will cover each item on the checklist. This includes reconciling all bank and credit card accounts, making year-end accrual adjustments (if applicable), recording fixed asset purchases made throughout the year, recording depreciation, taking a physical inventory, adjusting retained earnings, and preparing financial...