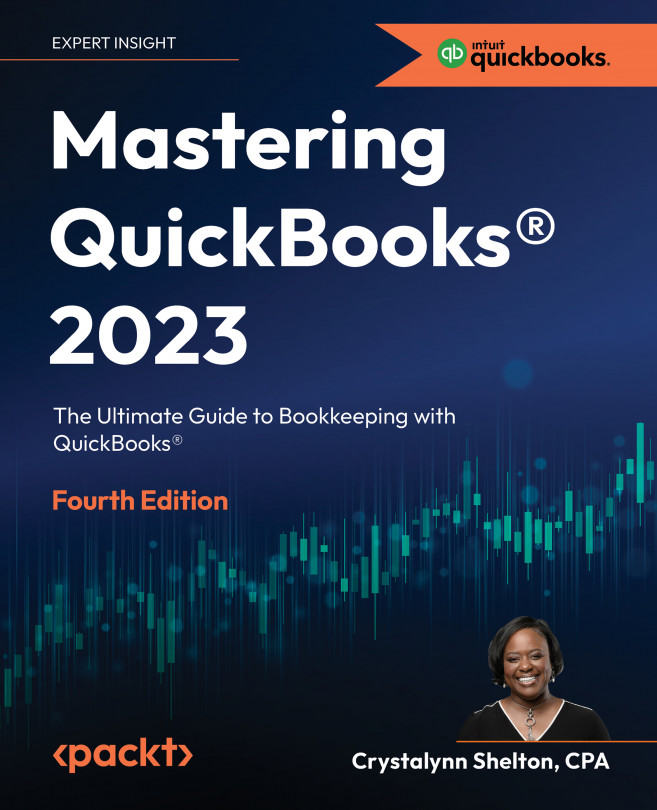Creating a QBO account
The first step to setting up your business in QBO is to create a QBO account.
In this section, we will create a QBO account for Small Business Builders, LLC, a fictitious business we will use to demonstrate features and explain concepts taught throughout this book. Small Business Builders is owned by a sole proprietor who provides consulting services in business plans, marketing plans, bookkeeping, tax planning, and website development. Small Business Builders is in its first year of business and has no employees. However, the owner does hire a few contractors to help meet the demand during the peak months of the year.
To create a QBO account, you need to go to the Intuit website and select a QBO subscription plan.
Follow these steps to create a QBO account:
- Open your web browser and go to the Intuit website: www.intuit.com.
- Click on Products and select QuickBooks Online, as shown in Figure 1.1:

Figure 1.1: Navigating to QuickBooks
- Click on Plans & Pricing, as indicated in Figure 1.2:

Figure 1.2: Choosing Plans & Pricing
- Choose from one of four pricing plans: Simple Start, Essentials, Plus, and Advanced, as indicated in Figure 1.3:

Figure 1.3: Choosing a pricing plan
The pricing shown here is correct as of the time of writing this book and is subject to change. To get a discount on your QBO subscription, use my referral link: https://quickbooks.grsm.io/crystalynnshelton4264.
- After selecting a plan, you will be asked if you want to continue without payroll. Select this option; in Chapter 14, Managing Employees and 1099 Contractors in QuickBooks Online, we will cover payroll in more detail.
- Select Off for the Live Bookkeeping option.
- Create an Intuit account by providing your business email address, mobile number, and password, as indicated in Figure 1.4:

Figure 1.4: Creating an Intuit account
- After entering your credit card info, the following welcome screen will appear:

Figure 1.5: Welcome screen after account creation
Click Next as indicated in the screenshot above.
- The following screen will appear:

Figure 1.6: Entering your legal business name
Type your legal business name, as shown in the screenshot above, and click the Next button.
- The following screen will appear:

Figure 1.7: Entering your industry
In the Industry field, type the industry that your business falls into and you will see a variety of options that you can choose from. Small Business Builders, LLC falls into the Other management consulting services industry:

Figure 1.8: Confirming your industry
Pro Tip: QuickBooks uses the industry selection to create a chart of accounts.
- On the next screen, you will select your business structure, as indicated below:

Figure 1.9: Selecting your business structure
Pro Tip: Most small businesses start out as sole proprietors. If you’re not sure what your business structure is, talk to your accountant. You can always select I’m not sure and answer this question in the company settings section that we will explore in Chapter 2, Company File Setup. However, it’s important that you select a business structure to customize QuickBooks for your business.
- Select Sole proprietor for Small Business Builders and click Next.
- On the next screen, select how you make your money: providing services, selling products, both, or something else. Small Business Builders generates sales by providing services and selling products, as indicated below:

Figure 1.10: Selecting how your business makes money
Click the Next button.
- On the next screen, select your role in the business so that QuickBooks can customize your user experience to meet your specific needs. Choose Owner or partner and click the Next button, as indicated below:

Figure 1.11: Selecting your role in the business
- On the next screen, select the type of people that work at the business. Small Business Builders is a sole proprietorship with one owner who occasionally uses contractors. These selections have been made as indicated in Figure 1.12:

Figure 1.12: Selecting who works at the business
Click Next.
- The following screen will appear:

Figure 1.13: Option to link your QuickBooks accounts
QuickBooks allows you to link your bank and credit card accounts, so transactions are automatically downloaded. We will cover this in Chapter 4, Customizing QuickBooks for Your Business, so let’s skip this step for now.
- On the next screen, you can choose any apps you are currently using or would like to use.
Pro Tip: One of the benefits of using QBO is the ability to connect it to more than 600 apps that are available in the Intuit App Store. The advantage of connecting apps to QBO is it allows you to share data from other programs with QBO, eliminating manual data entry altogether.
Choose Skip for now for Small Business Builders, as indicated below:

Figure 1.14: Selecting apps you already use
- The following screen appears:

Figure 1.15: Additional setup options
Select Skip for now. We will set these two areas up later on.
- On the next screen, you can select the transactions you plan to track in QuickBooks. This information will further customize your interface to meet your needs. The selections for Small Business Builders are indicated in Figure 1.16 with a checkmark:

Figure 1.16: Selecting what you want to use QuickBooks for
- The following screen will appear:

Figure 1.17: QuickBooks Payroll free trial
QuickBooks allows you to run full-cycle payroll for your employees and contractors, for which you must sign up for a payroll subscription, which is an additional monthly fee. Small Business Builders is going to sign up for payroll later on. Select No, I don’t want to add payroll as indicated in Figure 1.17 above and click Next.
- You will see the following message appear:

Figure 1.18: Completing the account setup
You have completed the initial QuickBooks setup. Now, you can either click on the button at the bottom to Take a quick tour or close out of this screen by clicking the X in the top-right corner.
Now that you have created your QBO account, you are one step closer to managing your books. Next, we will show you how to navigate through the program, which will help you locate what you need to get your business set up.