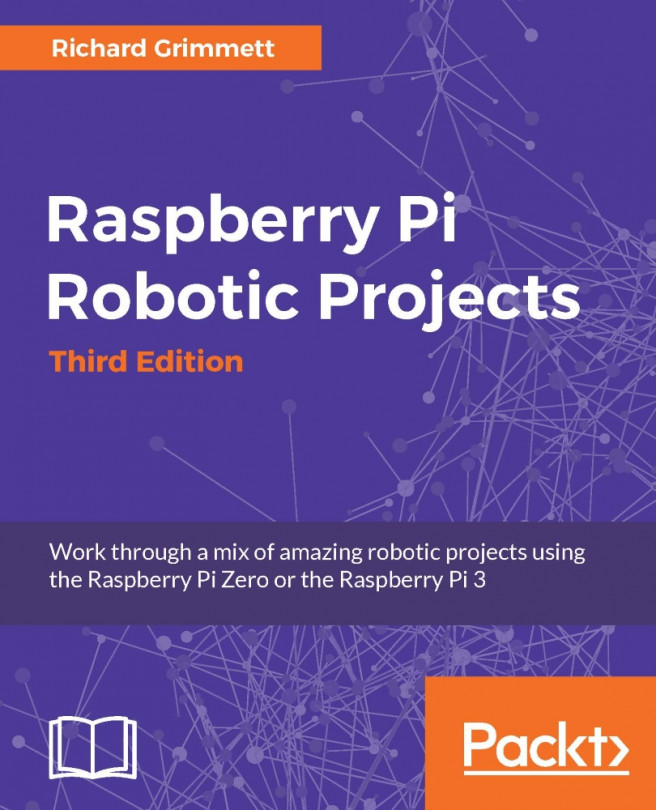Now that you've built an R2D2, and you know how to control DC motors and provide sight for your robot, now let's build a robot that you almost certainly have heard of. I am talking about Wall-E. Your robot will have some cool capabilities, including rolling around on two tracks, two arms that move, and a vision system that, thanks to the Microsoft Kinect, will give you not Now your arm with the hand is completeonly a video image but also a depth image.
In this chapter, you'll learn the following:
Using the Raspberry Pi to control two DC motors for a track system
Using an external servo controller to control servos to position simple arms and hands
Creating a program in Linux to control servos and motors
Adding the Microsoft Kinect 360 for not only vision but depth as well
Since you will be creating your own Wall-E without the benefit having the head start of an existing toy, it will be more difficult mechanically, but will provide a robot with lots of capabilities...