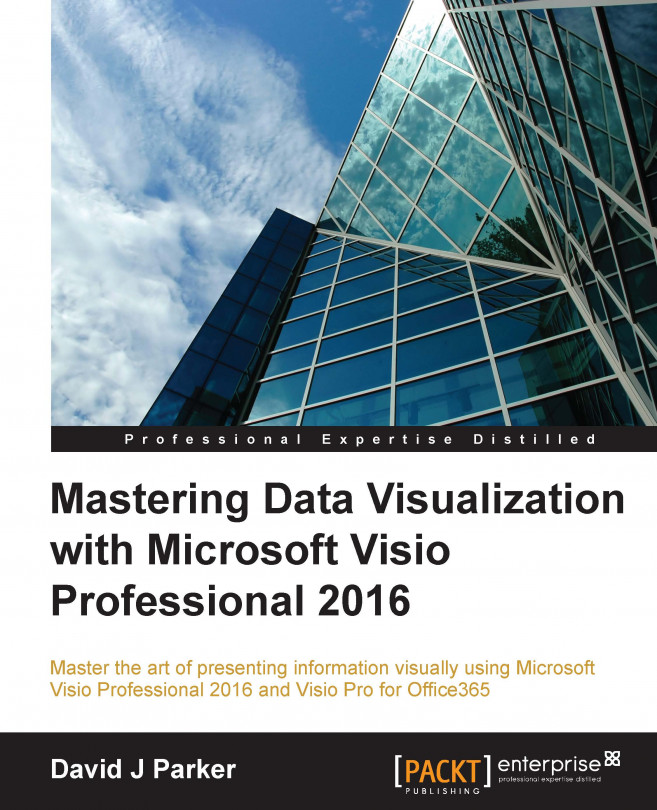Most Microsoft Excel users are familiar with Pivot Tables and Pivot Charts. These features provide the ability to group and aggregate data numerically and visually. Visio provides a similar ability with the Pivot Diagram add-on, through which data can be grouped and aggregated with connected shapes. The shapes can then be enhanced with Data Graphics to provide a rich representation of the information in them.
The Pivot Diagram is an add-on, so there is no programmable interface for it, but it does provide a nice way of producing a breakdown diagram. It shares some features with the Link Data feature and can optionally be mashed together with it, thus turning it into a semi-refreshable information dashboard.
In this chapter, we shall cover the following topics:
Learning how to use the Pivot Diagram add-on
Configuring the diagrams
Understanding how to overlay data using Link Data