Conditional Formatting
In this chapter, I’ll show you the wonders of Excel’s Conditional Formatting feature that can help you enliven your data with color, charts, or icons. You can, of course, use all three at once, but usually, less is more when it comes to data visualization. Conditional Formatting is a live overlay for worksheet cells that dynamically applies formatting such as font color, cell color, borders, and number formatting, based upon the cell contents matching specific criteria. The built-in Conditional Formatting rules eliminate the need to manually color-code data, and you can extend this functionality in limitless ways by crafting custom rules. Along the way, I’ll point out nuances that frustrate even the most experienced spreadsheet users.
In this chapter, I’ll cover the following:
- Formatting versus Conditional Formatting
- Highlight Cell Rules
- Top and Bottom Rules
- Data Bars
- Color Scales
- Icon Sets
- Wingdings...
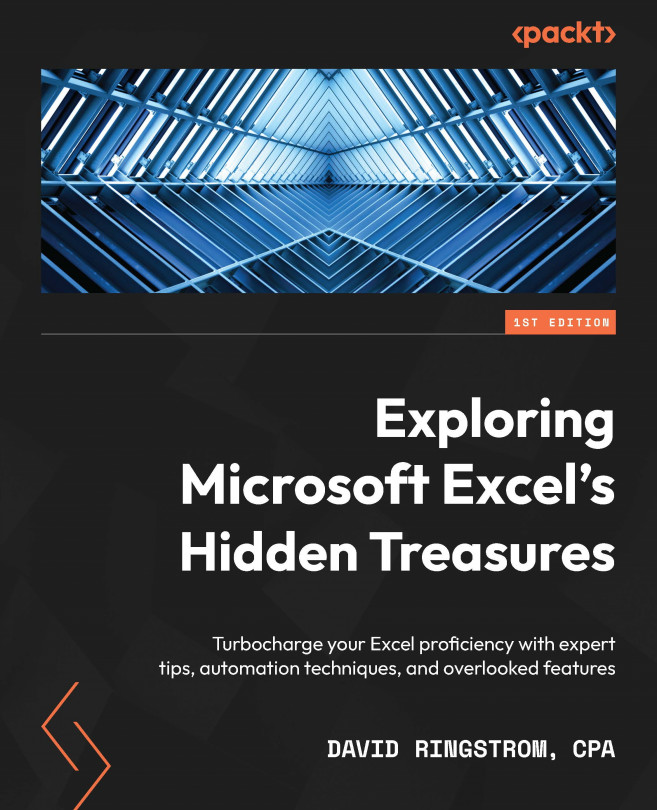
 + 1 in Excel for macOS).
+ 1 in Excel for macOS).