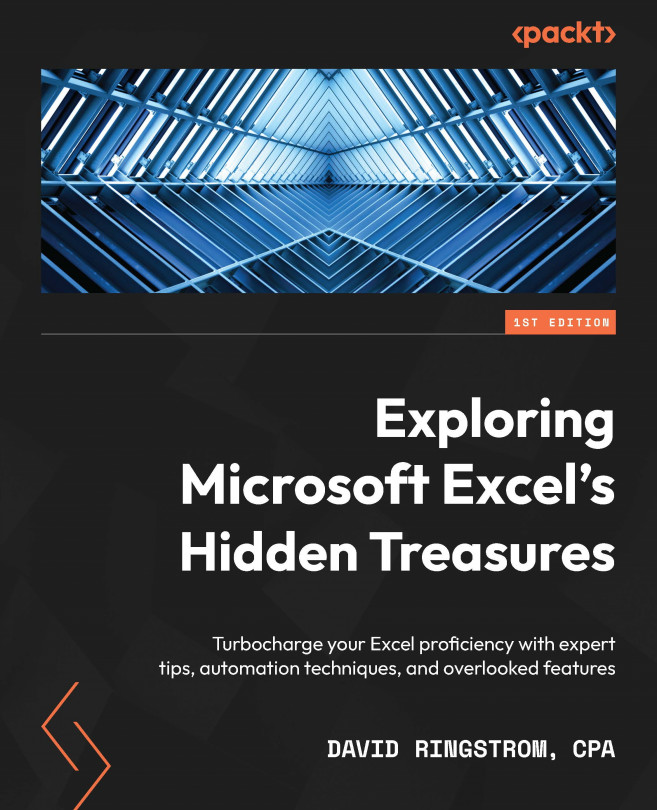Excel Quirks and Nuances
We've all had experiences where something goes awry in a spreadsheet. Software bugs can are not unheard of in Excel, but much of the time there is a disconnect between what we tell Excel to do versus what we intend for Excel to do. I wrote this book to broaden awareness of what's possible in Excel, with a specific hope that going forward you won't experience such instances nearly as often. And yet, sometimes things are just flat out weird in Excel. In this chapter I've assembled an array of features and techniques that can and do catch unsuspecting users by surprise, along with a powerful spreadsheet auditing feature that Microsoft has deigned only certain users can access.
Along the way you will learn about the following topics:
- Compatibility Checker feature
- Mouse tricks for navigating within worksheets
- Enter mode versus Edit mode
- Excluding weekend dates from charts
- Sparklines
- Circular references
- Inquire...