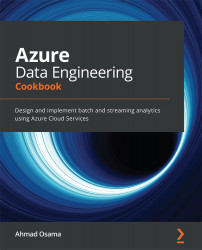Chapter 2: Working with Relational Databases in Azure
Microsoft Azure provides Azure SQL Database, PostgreSQL, and MySQL as Database-as-a-Service offerings. We can create an instance of these databases without worrying about the installation, administration, infrastructure, and upgrades.
Needless to say that we can install any of the available Relational Database Management System (RDBMS) databases, such as Oracle or DB2, on an Azure virtual machine (VM).
In a data pipeline, we can use any of the RDBMS databases as either a source or a destination. In this chapter, we'll learn how to provision, connect to, manage, maintain, and secure these databases.
We'll cover the following recipes in this chapter:
- Provisioning and connecting to an Azure SQL database using PowerShell
- Provisioning and connecting to an Azure PostgreSQL database using the Azure CLI
- Provisioning and connecting to an Azure MySQL database using the Azure CLI
- Implementing active geo-replication for an Azure SQL database using PowerShell
- Implementing an auto-failover group for an Azure SQL database using PowerShell
- Implementing vertical scaling for an Azure SQL database using PowerShell
- Implementing an Azure SQL database elastic pool using PowerShell
- Monitoring an Azure SQL database using the Azure portal
Provisioning and connecting to an Azure SQL database using PowerShell
In this recipe, we'll learn how to create and connect to an Azure SQL Database instance. Azure SQL Database comes in three failovers: standalone Azure SQL Database, Azure SQL Database elastic pools, and managed instances. In this recipe, we'll create a standalone Azure SQL database.
Getting ready
In a new PowerShell window, execute the Connect-AzAccount command to log in to your Microsoft Azure account.
How to do it…
Let's begin by provisioning Azure SQL Database.
Provisioning Azure SQL Database
The steps are as follows:
- Execute the following PowerShell command to create a new resource group:
New-AzResourceGroup -Name packtade -Location "central us"
- Execute the following query to create a new Azure SQL server:
#create credential object for the Azure SQL Server admin credential $sqladminpassword = ConvertTo-SecureString 'Sql@Server@1234' -AsPlainText -Force $sqladmincredential = New-Object System.Management.Automation.PSCredential ('sqladmin', $sqladminpassword) # create the azure sql server New-AzSqlServer -ServerName azadesqlserver -SqlAdministratorCredentials $sqladmincredential -Location "central us" -ResourceGroupName packtadeYou should get a similar output as shown in the following screenshot:

Figure 2.1 – Creating a new Azure SQL server
- Execute the following query to create a new Azure SQL database:
New-AzSqlDatabase -DatabaseName azadesqldb -Edition basic -ServerName azadesqlserver -ResourceGroupName packtade
You should get an output as shown in the following screenshot:

Figure 2.2 – Creating a new Azure SQL database
Connecting to an Azure SQL database
To connect to an Azure SQL database, let's first whitelist the IP in the Azure SQL Server firewall:
- Execute the following command to whitelist the public IP of the machine to connect to an Azure SQL database. (This recipe assumes that you are connecting from your local system. To connect from a system other than your local system, change the IP in the following command.) Execute the following command in the PowerShell window to whitelist the machine's public IP in the Azure SQL Server firewall:
$clientip = (Invoke-RestMethod -Uri https://ipinfo.io/json).ip New-AzSqlServerFirewallRule -FirewallRuleName "home" -StartIpAddress $clientip -EndIpAddress $clientip -ServerName azadesqlserver -ResourceGroupName packtade
You will get an output similar to the one shown in the following screenshot:

Figure 2.3 – Creating a new Azure SQL Server firewall rule
- Execute the following command to connect to an Azure SQL database from SQLCMD (SQLCMD comes with the SQL Server installation, or you can download the SQLCMD utility from https://docs.microsoft.com/en-us/sql/tools/sqlcmd-utility?view=sql-server-ver15):
sqlcmd -S "azadesqlserver.database.windows.net" -U sqladmin -P "Sql@Server@1234" -d azadesqldb

Figure 2.4 – Connecting to an Azure SQL database
How it works…
We first execute the New-AzSQLServer command to provision a new Azure SQL server. The command accepts the server name, location, resource group, and login credentials. An Azure SQL server, unlike an on-premises SQL server, is not a physical machine or VM that is accessible to customers.
We then execute the New-AzSQLDatabase command to create an Azure SQL database. This command accepts the database name, the Azure SQL server name, the resource group, and the edition. There are multiple SQL database editions to choose from based on the application workload. However, for the sake of this demo, we will create a basic edition.
To connect to an Azure SQL database, we first need to whitelist the machine's IP in the Azure SQL Server firewall. Only whitelisted IPs are allowed to connect to the database. To whitelist the client's public IP, we use the New-AzSQLServerfirewallrule command. This command accepts the server name, resource group, and start and end IPs. We can either whitelist a single IP or a range of IPs.
We can connect to an Azure SQL database from SQL Server Management Studio, SQLCMD, or a programming language using the appropriate SQL Server drivers. When connecting to an Azure SQL database, we need to specify the server name as azuresqlservername.database.windows.net, and then specify the Azure SQL database to connect to.
Provisioning and connecting to an Azure PostgreSQL database using the Azure CLI
Azure Database for PostgreSQL is a Database-as-a-Service offering for the PostgreSQL database. In this recipe, we'll learn how to provision an Azure database for PostgreSQL and connect to it.
Getting ready
We'll be using the Azure CLI for this recipe. Open a new Command Prompt or PowerShell window, and run az login to log in to the Azure CLI.
How to do it…
Let's begin with provisioning a new Azure PostgreSQL server.
Provisioning a new Azure PostrgreSQL server
- Execute the following Azure CLI command to create a new resource group:
az group create --name rgpgressql --location eastus
- Execute the following command to create an Azure server for PostgreSQL:
az postgres server create --resource-group rgpgressql --name adepgresqlserver --location eastus --admin-user pgadmin --admin-password postgre@SQL@1234 --sku-name B_Gen5_1
Note
It may take 10–15 minutes for the server to be created.
- Execute the following command to whitelist the IP in the PostgreSQL server firewall:
$clientip = (Invoke-RestMethod -Uri https://ipinfo.io/json).ip az postgres server firewall-rule create --resource-group rgpgressql --server adepgresqlserver --name hostip --start-ip-address $clientip --end-ip-address $clientip
Connecting to an Azure PostgreSQL server
We can connect to an Azure PostgreSQL server using psql or pgadmin (a GUI tool for PostgreSQL management), or from any programming language using a relevant driver.
To connect from psql, execute the following command in a Command Prompt or PowerShell window:
PS C:\Program Files\PostgreSQL\12\bin> .\psql.exe --host=adepgresqlserver.postgres.database.azure.com --port=5432 --username=pgadmin@adepgresqlserver --dbname=postgres
Provide the password and you'll be connected. You should get an output similar to the one shown in the following screenshot:

Figure 2.5 – Connecting to PostgreSQL
How it works…
To provision a new Azure PostgreSQL server, execute the following Azure CLI command – az postgres server create. We need to specify the server name, resource group, administrator username and password, location, and SKU name parameters. As of now, there are three different SKUs:
B_Gen5_1is the basic and smallest SKU, up to 2 vCores.GP_Gen5_32is the general-purpose SKU, up to 64 vCores.MO_Gen5_2is the memory-optimized SKU, with 32 memory-optimized vCores.Note
For more information on the pricing tiers, visit https://docs.microsoft.com/en-us/azure/postgresql/concepts-pricing-tiers.
To connect to the PostgreSQL server, we first need to whitelist the IP in the server firewall. To do that, we run the az postgres server firewall-rule create Azure CLI command.
We need to provide the firewall rule name, server name, resource group, and start and end IP.
Once the firewall rule is created, the PostgreSQL server can be accessed by any of the utilities, such as psql or pgadmin, or from a programming language. To connect to the server, provide the host or server name as <postgresql server name>.postgres.database.azure.com and the port as 5432. We also need to provide the username and password. If you are connecting for the first time, provide the database name as postgres.
Provisioning and connecting to an Azure MySQL database using the Azure CLI
Azure Database for MySQL is a Database-as-a-Service offering for the MySQL database. In this recipe, we'll learn how to provision an Azure database for MySQL and connect to it.
Getting ready
We'll be using the Azure CLI for this recipe. Open a new Command Prompt or PowerShell window, and run az login to log in to the Azure CLI.
How it works…
Let's see how to provision the Azure MySQL server.
Provisioning the Azure MySQL server
- Execute the following command to create a new resource group:
az group create --name rgmysql --location eastus
- Execute the following command to provision a new Azure MySQL server:
az mysql server create --resource-group rgmysql --name ademysqlserver --location eastus --admin-user dbadmin --admin-password mySQL@1234 --sku-name B_Gen5_1
You should get an output as shown in the following screenshot:

Figure 2.6 – Creating an Azure MySQL server
Connecting to Azure MySQL Server
- Execute the following command to whitelist your public IP in the Azure MySQL Server firewall:
$clientip = (Invoke-RestMethod -Uri https://ipinfo.io/json).ip az mysql server firewall-rule create --resource-group rgmysql --server ademysqlserver --name clientIP --start-ip-address $clientip --end-ip-address $clientip
You should get an output as shown in the following screenshot:

Figure 2.7 – Creating a firewall rule for the Azure MySQL Server
- We can connect to the Azure MySQL server using the MySQL shell or the MySQL workbench, or from any programming language. To connect from the MySQL shell, execute the following command in a PowerShell window:
.\mysqlsh.exe -h ademysqlserver.mysql.database.azure.com -u dbadmin@ademysqlserver -p
Here's the output:

Figure 2.8 – Connecting to the Azure MySQL server
How it works…
To provision a new Azure MySQL server, execute the following Azure CLI command – az mysql server create. We need to specify the server name, resource group, administrator username and password, location, and SKU name parameters. As of now, there are three different SKUs:
B_Gen5_1is the basic and smallest SKU, up to 2 vCores.GP_Gen5_32is the general-purpose SKU, up to 64 vCores.MO_Gen5_2is the memory-optimized SKU, with 32 memory-optimized vCores.
To connect to the MySQL server, we first need to whitelist the IP in the server firewall. To do that, we run the az mysql server firewall-rule create Azure CLI command.
We need to provide the firewall rule name, server name, resource group, and start and end IPs.
Once the firewall rule is created, the MySQL server can be accessed by any of the utilities, such as the MySQL command line or the MySQL workbench, or from a programming language. To connect to the server, provide the host or server name as <mysql server name>.mysql.database.azure.com. We also need to provide the username and password.
Implementing active geo-replication for an Azure SQL database using PowerShell
The active geo-replication feature allows you to create up to four readable secondaries of a primary Azure SQL database. Active geo-replication uses SQL Server AlwaysOn to asynchronously replicate transactions to the secondary databases. The secondary database can be in the same or a different region than the primary database.
Active geo-replication can be used for the following cases:
- To provide business continuity by failing over to the secondary database in case of a disaster. The failover is manual.
- To offload reads to the readable secondary.
- To migrate a database to a different server in another region.
In this recipe, we'll configure active geo-replication for an Azure SQL database and perform a manual failover.
Getting ready
In a new PowerShell window, execute the Connect-AzAccount command and follow the steps to log in to your Azure account.
You need an existing Azure SQL database for this recipe. If you don't have one, create an Azure SQL database by following the steps mentioned in the Provisioning and connecting to an Azure SQL database using PowerShell recipe.
How to do it…
First, let's create a readable secondary.
Creating a readable secondary
- Execute the following command to provision a new Azure SQL server to host the secondary replica:
#create credential object for the Azure SQL Server admin credential $sqladminpassword = ConvertTo-SecureString 'Sql@Server@1234' -AsPlainText -Force $sqladmincredential = New-Object System.Management.Automation.PSCredential ('sqladmin', $sqladminpassword) New-AzSQLServer -ServerName azadesqlsecondary -SqlAdministratorCredentials $sqladmincredential -Location westus -ResourceGroupName packtade - Execute the following command to configure the geo-replication from the primary server to the secondary server:
$primarydb = Get-AzSqlDatabase -DatabaseName azadesqldb -ServerName azadesqlserver -ResourceGroupName packtade $primarydb | New-AzSqlDatabaseSecondary -PartnerResourceGroupName packtade -PartnerServerName azadesqlsecondary -AllowConnections "All"
You should get an output as shown in the following screenshot:

Figure 2.9 – Configuring geo-replication
Moreover, we can also check this on the Azure portal, as shown in the following screenshot:

Figure 2.10 – Verifying geo-replication in the Azure portal
Performing manual failover to the secondary
- Execute the following command to manually failover to the secondary database:
$secondarydb = Get-AzSqlDatabase -DatabaseName azadesqldb -ServerName azadesqlsecondary -ResourceGroupName packtade $secondarydb | Set-AzSqlDatabaseSecondary -PartnerResourceGroupName packtade -Failover
The preceding command performs a planned failover without data loss. To perform a manual failover with data loss, use the
Allowdatalossswitch.If we check the Azure portal, we'll see that
azadesqlsecondary/azadesqldbin West US is the primary database:
Figure 2.11 – Failing over to the secondary server
- We can also get the active geo-replication information by executing the following command:
Get-AzSqlDatabaseReplicationLink -DatabaseName azadesqldb -PartnerResourceGroupName packtade -PartnerServerName azadesqlsecondary -ServerName azadesqlserver -ResourceGroupName packtade
You should get an output as shown in the following screenshot:

Figure 2.12 – Getting the geo-replication status
Removing active geo-replication
Execute the following command to remove the active geo-replication link between the primary and the secondary databases:
$primarydb = Get-AzSqlDatabase -DatabaseName azadesqldb -ServerName azadesqlserver -ResourceGroupName packtade $primarydb | Remove-AzSqlDatabaseSecondary -PartnerResourceGroupName packtade -PartnerServerName azadesqlsecondary
You should get an output as shown in the following screenshot:

Figure 2.13 – Removing active geo-replication
How it works…
To configure active geo-replication, we use the New-AzSqlDatabaseSecondary command. This command expects the primary database name, server name, and resource group name, and the secondary resource group name, server name, and the Allow connections parameter. If we want a readable secondary, then we set Allow connections to All; otherwise, we set it to No.
The active geo-replication provides manual failover with and without data loss. To perform a manual failover, we use the Set-AzSqlDatabaseSecondary command. This command expects the secondary server name, database name, resource group name, a failover switch, and the Allowdataloss switch in case of failover with data loss.
To remove active geo-replication, we use the Remove-AzSqlDatabaseSecondary command. This command expects the secondary server name, secondary database name, and resource name to remove the replication link between the primary and the secondary database.
Removing active geo-replication doesn't remove the secondary database.
Implementing an auto-failover group for an Azure SQL database using PowerShell
An auto-failover group allows a group of databases to fail to a secondary server in another region in case the SQL database service in the primary region fails. Unlike active geo-replication, the secondary server should be in a different region than the primary. The secondary databases can be used to offload read workloads.
The failover can be manual or automatic.
In this recipe, we'll create an auto-failover group, add databases to the auto-failover group, and perform a manual failover to the secondary server.
Getting ready
In a new PowerShell window, execute the Connect-AzAccount command and follow the steps to log in to your Azure account.
You will need an existing Azure SQL database for this recipe. If you don't have one, create an Azure SQL database by following the steps mentioned in the Provisioning and connecting to an Azure SQL database using PowerShell recipe.
How to do it…
First, let's create an auto-failover group.
Creating an auto-failover group
- Execute the following PowerShell command to create a secondary server. The server should be in a different region than the primary server:
$sqladminpassword = ConvertTo-SecureString 'Sql@Server@1234' -AsPlainText -Force $sqladmincredential = New-Object System.Management.Automation.PSCredential ('sqladmin', $sqladminpassword) New-AzSQLServer -ServerName azadesqlsecondary -SqlAdministratorCredentials $sqladmincredential -Location westus -ResourceGroupName packtade - Execute the following command to create the auto-failover group:
New-AzSqlDatabaseFailoverGroup -ServerName azadesqlserver -FailoverGroupName adefg -PartnerResourceGroupName packtade -PartnerServerName azadesqlsecondary -FailoverPolicy Automatic -ResourceGroupName packtade
You should get an output as shown in the following screenshot:

Figure 2.14 – Creating an auto-failover group
- Execute the following command to add an existing database in the auto-failover group:
$db = Get-AzSqlDatabase -DatabaseName azadesqldb -ServerName azadesqlserver -ResourceGroupName packtade $db | Add-AzSqlDatabaseToFailoverGroup -FailoverGroupName adefg
- Execute the following command to add a new Azure SQL database to the auto-failover group:
$db = New-AzSqlDatabase -DatabaseName azadesqldb2 -Edition basic -ServerName azadesqlserver -ResourceGroupName packtade $db | Add-AzSqlDatabaseToFailoverGroup -FailoverGroupName adefg
- Execute the following PowerShell command to get the details about the auto-failover group:
Get-AzSqlDatabaseFailoverGroup -ServerName azadesqlserver -FailoverGroupName adefg -ResourceGroupName packtade
You should get an output as shown in the following screenshot:

Figure 2.15 – Getting the auto-failover group details
The endpoint used to connect to the primary server of an auto-failover group is of the form
<auto-failover group name>.database.windows.net. In our case, this will beadefg.database.windows.net.To connect to a readable secondary in an auto-failover group, the endpoint used is of the form
<auto-failover group name>.secondary.database.windows.net. In our case, the endpoint will beadefg.secondary.database.windows.net. In addition to this, we need to specifyApplicationIntentasreadonlyin the connection string when connecting to the readable secondary. - In an Azure portal, the failover groups can be found on the Azure SQL server page, as shown in the following screenshot:

Figure 2.16 – Viewing an auto-failover group in the Azure portal
- To open the failover group details, click the failover group name, adefg:

Figure 2.17 – Viewing the auto-failover group details in the Azure portal
Performing a manual failover to the secondary server
- Execute the following command to manually failover to the secondary server:
$secondarysqlserver = Get-AzSqlServer -ResourceGroupName packtade -ServerName azadesqlsecondary $secondarysqlserver | Switch-AzSqlDatabaseFailoverGroup -FailoverGroupName adefg
If we check in the Azure portal, the primary server is now
azadesqlsecondaryand the secondary server isazadesqlserver, as shown in the following screenshot:
Figure 2.18 – Manual failover to the secondary server
- Execute the following command to remove the auto-failover group. Removing the auto-failover group doesn't remove the secondary or primary SQL databases:
Remove-AzSqlDatabaseFailoverGroup -ServerName azadesqlsecondary -FailoverGroupName adefg -ResourceGroupName packtade
You should get an output as shown in the following screenshot:

Figure 2.19 – Removing the auto-failover group
How it works…
The New-AzSqlDatabaseFailoverGroup command is used to create an auto-failover group. We need to specify the auto-failover group name, the primary and secondary server names, the resource group name, and the failover policy (automatic/manual). In addition to this, we can also specify GracePeriodWithDataLossHours. As the replication between the primary and secondary is synchronous, the failover may result in data loss. The GracePeriodwithDataLossHours value specifies how many hours the system should wait before initiating the automatic failover. This can, therefore, limit the data loss that can happen because of a failover.
After the auto-failover group creation, we can add the databases to the auto-failover group by using the Add-AzSqlDatabaseToFailoverGroup command. The database to be added should exist on the primary server and not on the secondary server.
We can perform a manual failover by executing the Switch-AzSqlDatabaseFailoverGroup command. We need to provide the primary server name, the auto-failover group name, and the primary server resource group name.
To remove an auto-failover group, execute the Remove-AzSqlDatabaseFailoverGroup command by specifying the primary server name and resource group and the auto-failover group name.
Implementing vertical scaling for an Azure SQL database using PowerShell
An Azure SQL database has multiple purchase model and service tiers for different workloads. There are two purchasing models: DTU-based and vCore-based. There are multiple service tiers within the purchasing models.
Having multiple service tiers gives the flexibility to scale up or scale down based on the workload or activity in an Azure SQL database.
In this recipe, we'll learn how to automatically scale up an Azure SQL database whenever the CPU percentage is above 40%.
Getting ready
In a new PowerShell window, execute the Connect-AzAccount command and follow the steps to log in to your Azure account.
You will need an existing Azure SQL database for this recipe. If you don't have one, create an Azure SQL database by following the steps mentioned in the Provisioning and connecting to an Azure SQL database using PowerShell recipe.
How to do it…
The steps for this recipe are as follows:
- Execute the following PowerShell command to create an Azure Automation account:
#Create an Azure automation account $automation = New-AzAutomationAccount -ResourceGroupName packtade -Name adeautomate -Location centralus -Plan Basic
- Execute the following command to create an Automation runbook of the PowerShell workflow type:
#Create a new automation runbook of type PowerShell workflow $runbook = New-AzAutomationRunbook -Name rnscalesql -Description "Scale up sql azure when CPU is 40%" -Type PowerShellWorkflow -ResourceGroupName packtade -AutomationAccountName $automation.AutomationAccountName
- Execute the following command to create Automation credentials. The credentials are passed as a parameter to the runbook and are used to connect to the Azure SQL database from the runbook:
#Create automation credentials. $sqladminpassword = ConvertTo-SecureString 'Sql@Server@1234' -AsPlainText -Force $sqladmincredential = New-Object System.Management.Automation.PSCredential ('sqladmin', $sqladminpassword) $creds = New-AzAutomationCredential -Name sqlcred -Description "sql azure creds" -ResourceGroupName packtade -AutomationAccountName $automation.AutomationAccountName -Value $sqladmincredential - The next step is to edit the runbook and PowerShell to modify the service tier of an Azure SQL database. To do that, open https://portal.azure.com and log in to your Azure account. Under All resources, search for and open the
adeautomateautomation account:
Figure 2.20 – Opening the Azure Automation account
- On the Azure Automation page, locate and select Runbooks:

Figure 2.21 – Opening the runbook in Azure Automation
- Select the
rnscalesqlrunbook to open the runbook page. On the runbook page, select Edit:
Figure 2.22 – Editing the runbook in your Azure Automation account
- On the Edit PowerShell Workflow Runbook page, copy and paste the following PowerShell code onto the canvas:
workflow rnscalesql { param ( # Name of the Azure SQL Database server (Ex: bzb98er9bp) [parameter(Mandatory=$true)] [string] $SqlServerName, # Target Azure SQL Database name [parameter(Mandatory=$true)] [string] $DatabaseName, # When using in the Azure Automation UI, please enter the name of the credential asset for the "Credential" parameter [parameter(Mandatory=$true)] [PSCredential] $Credential ) inlinescript { $ServerName = $Using:SqlServerName + ".database.windows.net" $db = $Using:DatabaseName $UserId = $Using:Credential.UserName $Password = ($Using:Credential).GetNetworkCredential().Password $ServerName $db $UserId $Password $MasterDatabaseConnection = New-Object System.Data.SqlClient.SqlConnection $MasterDatabaseConnection.ConnectionString = "Server = $ServerName; Database = Master; User ID = $UserId; Password = $Password;" $MasterDatabaseConnection.Open(); $MasterDatabaseCommand = New-Object System.Data.SqlClient.SqlCommand $MasterDatabaseCommand.Connection = $MasterDatabaseConnection $MasterDatabaseCommand.CommandText = " ALTER DATABASE $db MODIFY (EDITION = 'Standard', SERVICE_OBJECTIVE = 'S0'); " $MasterDbResult = $MasterDatabaseCommand.ExecuteNonQuery(); } }The preceding code modifies the service tier of the given Azure SQL database to Standard S0.
- Click Save, and then click Publish to publish the runbook:

Figure 2.23 – Saving and publishing the runbook
- The next step is to create a webhook to trigger the runbook. Execute the following command to create the webhook:
# define the runbook parameters $Params = @{"SQLSERVERNAME"="azadesqlserver";"DATABASENAME"="azadesqldb";"CREDENTIAL"="sqlcred"} # Create a webhook $expiry = (Get-Date).AddDays(1) New-AzAutomationWebhook -Name whscaleazure -RunbookName $runbook.Name -Parameters $Params -ResourceGroupName packtade -AutomationAccountName $automation.AutomationAccountName -IsEnabled $true -ExpiryTime $expiryNote
When defining
$Params, you may want to change the default values mentioned here if you have a different Azure SQL server, database, and cred values.You should get an output as shown in the following screenshot:

Figure 2.24 – Creating a webhook
- The next step is to create an alert for an Azure SQL database that when triggered will call the webhook URI. Execute the following query to create an alert action group receiver:
#Create action group reciever $whr = New-AzActionGroupReceiver -Name agrscalesql -WebhookReceiver -ServiceUri "https://s25events.azure-automation.net/webhooks?token=NfL30nj%2fkuSo8TTT7CqDwRI WEdeXR1lklkK%2fzgELCiY%3d"
Note
Replace the value of the
ServiceUriparameter with your webhook URI from the previous step. - Execute the following query to create an action group with an action receiver as defined by the preceding command:
#Create a new action group. $ag = Set-AzActionGroup -ResourceGroupName packtade -Name ScaleSQLAzure -ShortName scaleazure -Receiver $whr
- Execute the following query to create an alert condition to trigger the alert:
#define the alert trigger condition $condition = New-AzMetricAlertRuleV2Criteria -MetricName "cpu_percent" -TimeAggregation maximum -Operator greaterthan -Threshold 40 -MetricNamespace "Microsoft.Sql/servers/databases"
The condition defines that the alert should trigger when the metric CPU percentage is greater than 40%.
- Execute the following query to create an alert on the Azure SQL database:
#Create the alert with the condition and action defined in previous steps. $rid = (Get-AzSqlDatabase -ServerName azadesqlserver -ResourceGroupName packtade -DatabaseName azadesqldb).Resourceid Add-AzMetricAlertRuleV2 -Name monitorcpu -ResourceGroupName packtade -WindowSize 00:01:00 -Frequency 00:01:00 -TargetResourceId $rid -Condition $condition -Severity 1 -ActionGroupId $ag.id
You should get an output as shown in the following screenshot:

Figure 2.25 – Creating the alert
The preceding command creates an Azure SQL database alert. The alert is triggered when the
cpu_percentmetric is greater than 40% for more than 1 minute. When the alert is triggered, as defined in the action group, the webhook is called. The webhook in turn runs the runbook. The runbook modifies the service tier of the database to Standard S0. - To see the alert in action, connect to the Azure SQL database and execute the following query to simulate high CPU usage:
--query to simulate high CPU usage While(1=1) Begin Select cast(a.object_id as nvarchar(max)) from sys.objects a, sys.objects b,sys.objects c, sys.objects d End
As soon as the alert condition is triggered, the webhook is called and the database service tier is modified to Standard S0.
How it works…
To configure automatic scaling for an Azure SQL database, we create an Azure Automation runbook. The runbook specifies the PowerShell code to modify the service tier of an Azure SQL database.
We create a webhook to trigger the runbook. We create an Azure SQL database alert and define the alert condition to trigger when the cpu_percent metric is greater than 40% for at least 1 minute. In the alert action, we call the webhook defined earlier.
When the alert condition is reached, the webhook is called, which in turn executes the runbook, resulting in the Azure SQL database service tier change.
Implementing an Azure SQL database elastic pool using PowerShell
An elastic pool is a cost-effective mechanism to group single Azure SQL databases of varying peak usage times. For example, consider 20 different SQL databases with varying usage patterns, each Standard S3 requiring 100 database throughput units (DTUs) to run. We need to pay for 100 DTUs separately. However, we can group all of them in an elastic pool of Standard S3. In this case, we only need to pay for elastic pool pricing and not for each individual SQL database.
In this recipe, we'll create an elastic pool of multiple single Azure databases.
Getting ready
In a new PowerShell window, execute the Connect-AzAccount command and follow the steps to log in to your Azure account.
How it works…
The steps for this recipe are as follows:
- Execute the following query on an Azure SQL server:
#create credential object for the Azure SQL Server admin credential $sqladminpassword = ConvertTo-SecureString 'Sql@Server@1234' -AsPlainText -Force $sqladmincredential = New-Object System.Management.Automation.PSCredential ('sqladmin', $sqladminpassword) # create the azure sql server New-AzSqlServer -ServerName azadesqlserver -SqlAdministratorCredentials $sqladmincredential -Location "central us" -ResourceGroupName packtade Execute the following query to create an elastic pool. #Create an elastic pool New-AzSqlElasticPool -ElasticPoolName adepool -ServerName azadesqlserver -Edition standard -Dtu 100 -DatabaseDtuMin 20 -DatabaseDtuMax 100 -ResourceGroupName packtadeYou should get an output as shown in the following screenshot:

Figure 2.26 – Creating a new Azure elastic pool
- Execute the following query to create and add an Azure SQL database to an elastic pool:
#Create a new database in elastic pool New-AzSqlDatabase -DatabaseName azadedb1 -ElasticPoolName adepool -ServerName azadesqlserver -ResourceGroupName packtade
You should get an output as shown in the following screenshot:

Figure 2.27 – Creating a new SQL database in an elastic pool
- Execute the following query to create a new Azure SQL database outside of the elastic pool:
#Create a new database outside of an elastic pool New-AzSqlDatabase -DatabaseName azadedb2 -Edition Standard -RequestedServiceObjectiveName S3 -ServerName azadesqlserver -ResourceGroupName packtade
You should get an output as shown in the following screenshot:

Figure 2.28 – Creating a new SQL database
- Execute the following query to add the
adesqldb2database created in the preceding step to the elastic pool:#Add an existing database to the elastic pool $db = Get-AzSqlDatabase -DatabaseName azadedb2 -ServerName azadesqlserver -ResourceGroupName packtade $db | Set-AzSqlDatabase -ElasticPoolName adepool
You should get an output as shown in the following screenshot:

Figure 2.29 – Adding an existing SQL database to an elastic pool
- To verify this in the Azure portal, log in with your Azure account. Navigate to All resources | azadesqlserver | SQL elastic pools | Configure:

Figure 2.30 – Viewing the elastic pool in the Azure portal
- Execute the following command to remove an Azure SQL database from an elastic pool. To move a database out of an elastic pool, we need to set the edition and the service objective explicitly:
#remove a database from an elastic pool $db = Get-AzSqlDatabase -DatabaseName azadesqldb2 -ServerName azadesqlserver -ResourceGroupName packtade $db | Set-AzSqlDatabase -Edition Standard -RequestedServiceObjectiveName S3
You should get an output as shown in the following screenshot:

Figure 2.31 – Removing a SQL database from an elastic pool
- Execute the command that follows to remove an elastic pool. An elastic pool should be empty before it can be removed. Execute the following query to remove all of the databases in an elastic pool:
# get elastic pool object $epool = Get-AzSqlElasticPool -ElasticPoolName adepool -ServerName azadesqlserver -ResourceGroupName packtade # get all databases in an elastic pool $epdbs = $epool | Get-AzSqlElasticPoolDatabase # change the edition of all databases in an elastic pool to standard S3 foreach($db in $epdbs) { $db | Set-AzSqlDatabase -Edition Standard -RequestedServiceObjectiveName S3 } # Remove an elastic pool $epool | Remove-AzSqlElasticPoolNote
The command sets the edition of the SQL databases to Standard. This is for demo purposes only. If this is to be done on production, modify the edition and service objective accordingly.
How it works…
We create an elastic pool using the New-AzSqlElasticPool command. In addition to the parameters, such as the server name, resource group name, compute model, compute generation, and edition, which are the same as when we create a new Azure SQL database, we can specify DatabaseMinDtu and DatabaseMaxDtu. DatabaseMinDtu specifies the minimum DTU that all databases can have in an elastic pool. DatabaseMaxDtu is the maximum DTU that a database can consume in an elastic pool.
Similarly, for the vCore-based purchasing model, we can specify DatabaseVCoreMin and DatabaseVCoreMax.
To add a new database to an elastic pool, specify the elastic pool name at the time of database creation using the New-AzSqlDatabase command.
To add an existing database to an elastic pool, modify the database using Set-AzSqlDatabase to specify the elastic pool name.
To remove a database from an elastic pool, modify the database using the Set-AzSqlDatabase command to specify a database edition explicitly.
To remove an elastic pool, first empty it by moving out all of the databases from the elastic pool, and then remove it using the Remove-AzSqlElasticPool command.
Monitoring an Azure SQL database using the Azure portal
Azure SQL Database has built-in monitoring features, such as query performance insights, performance overview, and diagnostic logging. In this recipe, we'll learn how to use the monitoring capabilities using the Azure portal.
Getting ready
We'll use PowerShell to create an Azure SQL database, so open a PowerShell window and log in to your Azure account by executing the Connect-AzAccount command.
We'll use the Azure portal to monitor the Azure SQL database. Open https://portal.azure.com and log in to your Azure account.
How to do it…
First, let's execute a sample workload.
Creating an Azure SQL database and executing a sample workload
- Execute the following PowerShell command to create an Azure SQL database with the
AdventureWorksLTsample database:# create the resource group New-AzResourceGroup -Name packtade -Location "central us" -force #create credential object for the Azure SQL Server admin credential $sqladminpassword = ConvertTo-SecureString 'Sql@Server@1234' -AsPlainText -Force $sqladmincredential = New-Object System.Management.Automation.PSCredential ('sqladmin', $sqladminpassword) # create the azure sql server New-AzSqlServer -ServerName azadesqlserver -SqlAdministratorCredentials $sqladmincredential -Location "central us" -ResourceGroupName packtade #Create the SQL Database New-AzSqlDatabase -DatabaseName adeawlt -Edition basic -ServerName azadesqlserver -ResourceGroupName packtade -SampleName AdventureWorksLT - Execute the following command to add the client IP to the Azure SQL Server firewall:
$clientip = (Invoke-RestMethod -Uri https://ipinfo.io/json).ip New-AzSqlServerFirewallRule -FirewallRuleName "home" -StartIpAddress $clientip -EndIpAddress $clientip -ServerName azadesqlserver -ResourceGroupName packtade
- Execute the following command to run a workload against the Azure SQL database:
sqlcmd -S azadesqlserver.database.windows.net -d adeawlt -U sqladmin -P Sql@Server@1234 -i "C:\ADECookbook\Chapter02\workload.sql" > "C:\ADECookbook\Chapter02\workload_output.txt"
It can take 4–5 minutes for the workload to complete. You can execute the preceding command multiple times; however, you should run it at least once.
Monitoring Azure SQL database metrics
- In the Azure portal, navigate to All resources | azadesqlserver | the adeawlt database. Search for and open Metrics:

Figure 2.32 – Opening the Metrics section in the Azure portal
The Metrics page allows you to monitor different available metrics over time.
- To select metrics, click Add metric | CPU percentage | Data IO percentage:

Figure 2.33 – Monitoring metrics for a SQL database
We can select the metrics we are interested in monitoring and use the Pin to dashboard feature to pin the chart to the portal dashboard. We can also create an alert rule from the metrics page by clicking on New alert rule. We can select a time range to drill down to specific times or investigates spikes in the chart.
- To select a time range, select the Time range dropdown in the top-right corner of the Metrics page and select the desired time range:

Figure 2.34 – Selecting a time range to monitor
Using Query Performance Insight to find resource-consuming queries
Query Performance Insight is an intelligent performance feature that allows us to find any resource-consuming and long-running queries. The steps are as follows:
- In the Azure portal, navigate to All resources | azadesqlserver | the adeawlt database. Find and open Query Performance Insight:

Figure 2.35 – Selecting Query Performance Insight for the SQL database
- On the Query Performance Insight page, observe that there are three tabs: Resource Consuming Queries, Long Running Queries, and Custom. We can select resource-consuming queries by CPU, Data IO, and Log IO:

Figure 2.36 – Monitoring queries for the SQL database
Resource Consuming Queries lists out the top three queries by CPU consumption. We can also select the top three queries by Data IO and Log IO. The bottom of the page lists out the color-coded queries.
- To get the query text, click on the color-coded box:

Figure 2.37 – Viewing the query details
We can look at the query text and optimize it for better performance.
- The Custom tab allows us to select resource-consuming queries by duration and execution count. We can also specify a custom time range, the number of queries, and the query and metric aggregation:

Figure 2.38 – Providing custom monitoring configuration
- Select the options and click the Go button to refresh the chart as per the custom settings. Long running queries lists out the top three queries by duration:

Figure 2.39 – Viewing the long-running queries list
We can further look into the query text and other details by selecting the query ID.
Monitoring an Azure SQL database using diagnostic settings
In addition to metrics and query performance insight, we can also monitor an Azure SQL database by collecting diagnostic logs. The diagnostic logs can be sent to the Log Analytics workspace or Azure Storage, or can be streamed to Azure Event Hubs. The steps are as follows:
- To enable diagnostic logging using the Azure portal, navigate to All resources | azadesqlserver | adeawlt. Find and open Diagnostic settings:

Figure 2.40 – Diagnostic settings
- Click on Add diagnostic setting to add a new diagnostic setting.
- Select the categories to be included in the logs and their destination:

Figure 2.41 – Selecting categories
- Click Save to create the new diagnostic setting. The diagnostic logs can be analyzed in the Log Analytics workspace.
Note:
Diagnostic setting adds an additional cost to the Azure SQL database. It may take some time for the logs to be available after creating a new diagnostic setting.
Automatic tuning in an Azure SQL database
Automatic tuning provides three features: force plan, create, and drop indexes. Automatic tuning can be enabled for an Azure SQL server, in which case it's applied to all of the databases in that Azure SQL server. Automatic tuning can be enabled for individual Azure SQL databases as well. The steps are as follows:
- To enable automatic tuning, in the Azure portal, navigate to All resources | azadesqlserver | adewlt. Find and select Automatic Tuning under Intelligent Performance:

Figure 2.42 – Automatic tuning in the SQL database
- Enable the CREATE INDEX tuning option by clicking ON under the Desired state option.
- Click Apply to save the configuration.
Note
It may take time for recommendations to show up.
The recommendations will show up in the performance recommendations under the Intelligent Performance section.

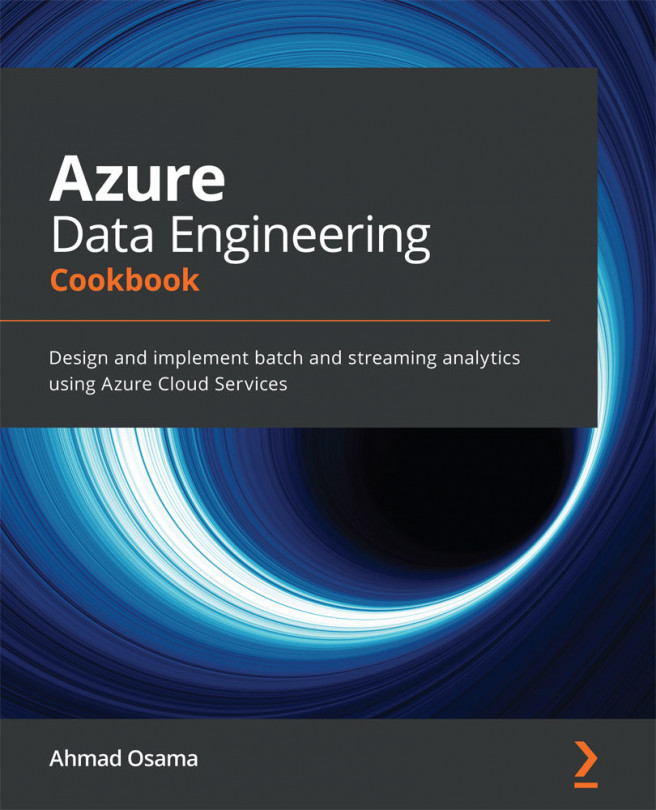


















 Download code from GitHub
Download code from GitHub