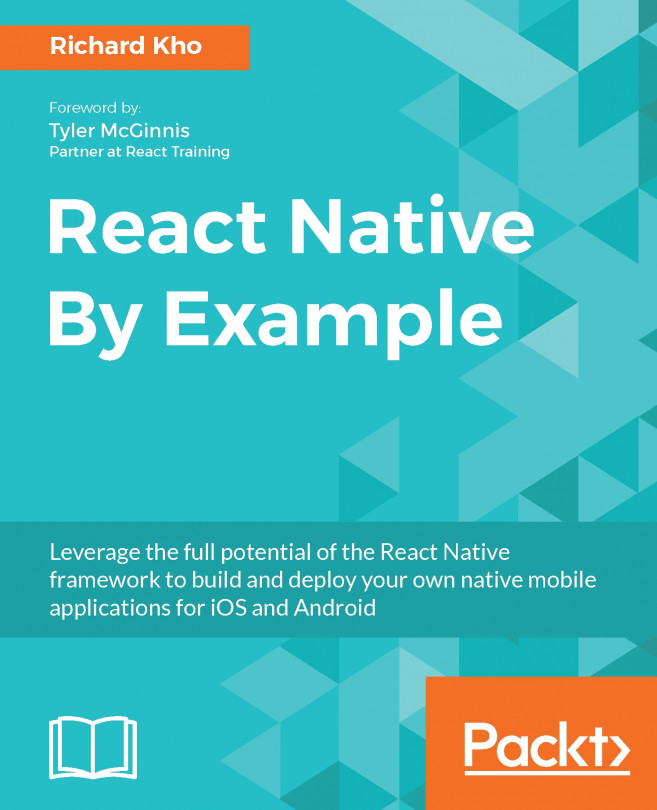Having built an MVP for Tasks, our to-do list app, it's time to delve into building out advanced functionality, and styling the application to make it look nice. This chapter will explore the following topics:
- Utilizing the
NavigatorIOScomponent to build an edit screen to add details to a task - Taking in a date and time for tasks to be due with
DatePickerIOS - Creating a custom collapsible component for our app and utilizing
LayoutAnimationto give us fluid transitions - Building a
Buttoncomponent for our UI to clear a to-do item's due date - Saving the data of an edited task and rendering a due date, if applicable
- Porting the application over to Android, swapping out
DatePickerIOSforDatePickerAndroidandTimePickerAndroidandNavigatorIOSforNavigator, and exploring the control flow in deciding which component is used