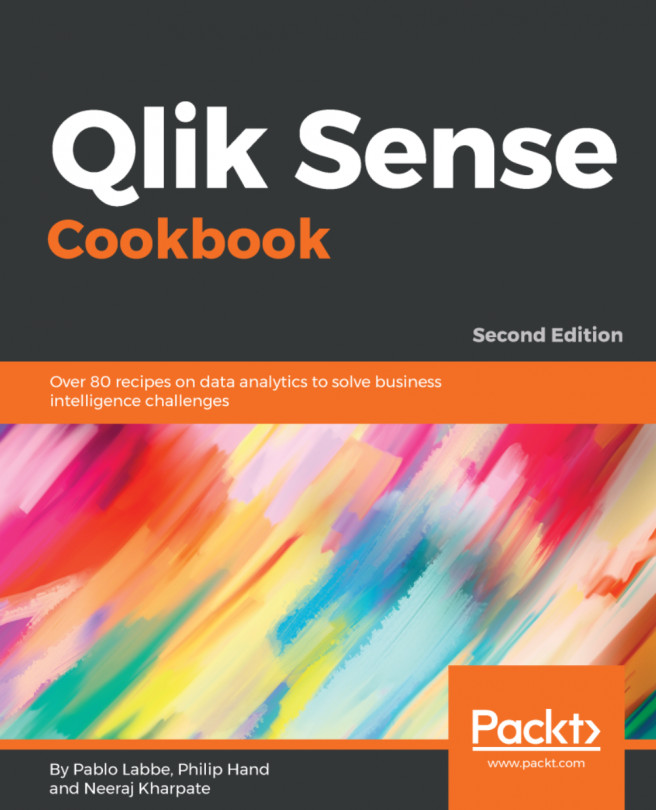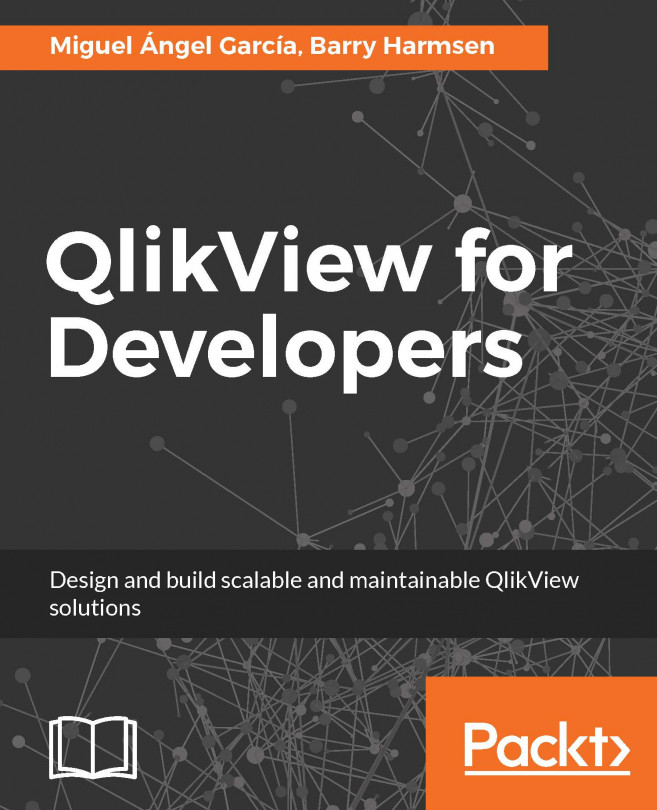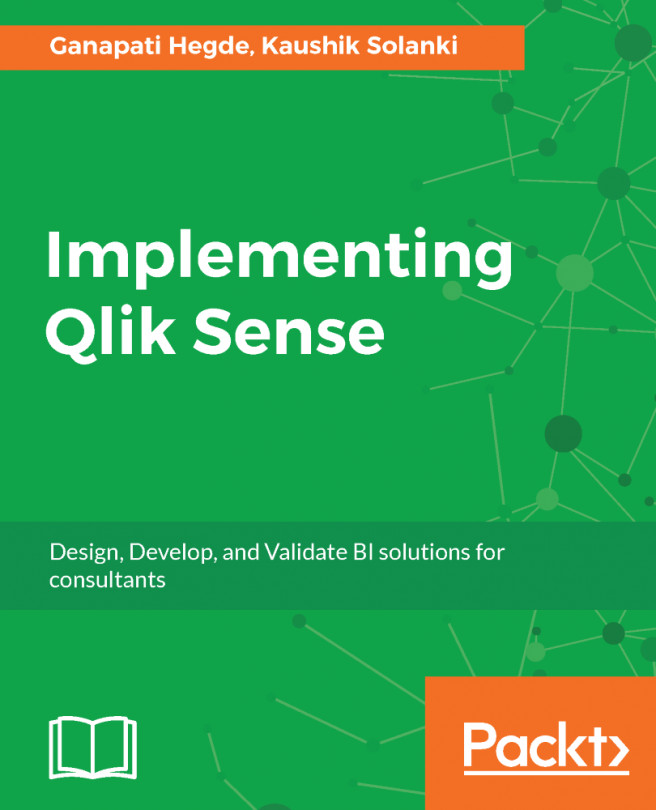Neeraj Kharpate works as a Senior Business Intelligence consultant at Capventis, a QlikView Elite Partner. Having started his career working as a technical support executive for an aviation ERP, Neeraj embarked on his journey with Qlikview in mid-2007. He is a certified Qlikview designer, developer, and trainer. Neeraj has been closely following the developments in Qlik Sense ever since it was launched in 2014 and is extremely excited about the future of this product. Neeraj has completed his Masters in Business Administration from the Norwich Business School, University of East Anglia. He also has a diploma in Management Consulting from the Chartered Management Institute, UK.