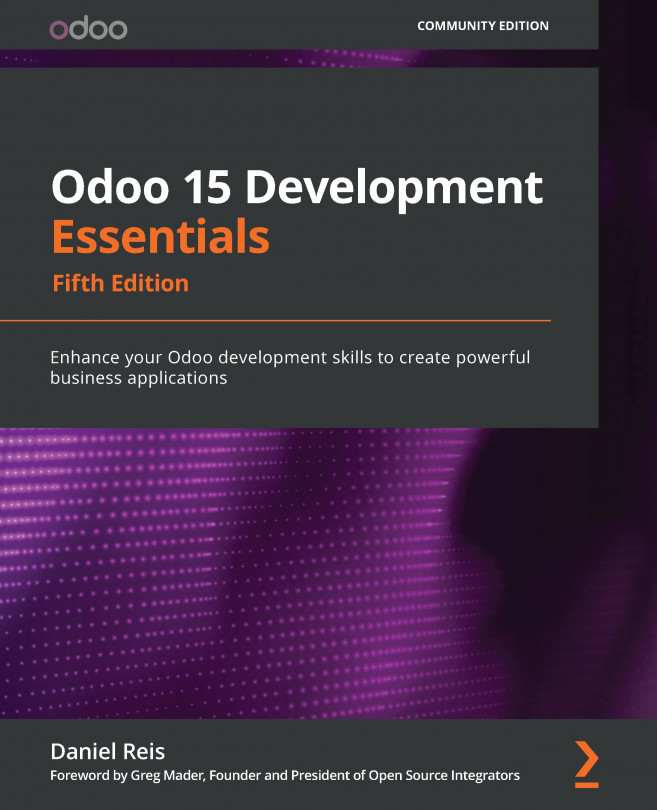Enabling the developer tools
The Odoo developer tools are needed for us to implement our project. They are made available by enabling the developer mode.
The developer mode is useful for inspecting and modifying the current Odoo configurations. It allows us to customize Odoo apps directly from the UI and is a quick way to make changes and add features. It can be used for making small modifications, such as adding a custom field, or it can be used for larger customizations, such as creating an application with its own menus, views, and underlying data model.
Caution
The developer mode exposes internal configurations for Odoo apps and allows them to be changed. With great power comes great responsibility, so be careful with the changes made. Always try these changes on a copy database before making them in a live system. If things go wrong, there is a chance that an upgrade of the affected app – or the base module – can resolve the issues, but this is not guaranteed.
Making customizations through the developer tools has some limitations compared to the programming tools covered throughout the rest of the book. For example, the developer tools can't add or extend the default ORM methods.
The customizations made with the developer mode (and with the Odoo Studio app, for that matter) can't be easily integrated into a structured development workflow with version control, automated tests, and QA/staging/production code promotion workflows.
The developer mode features will be used in this chapter as a way to introduce how the application configuration data is organized in the Odoo framework and how the developer mode can be leveraged for simple customizations or prototyping solutions.
Enabling the developer mode
For Odoo 13 and later, the developer mode is enabled on the Settings | General Settings page. Near the bottom, you will find a Developer Tools section. There, you will find the Activate the developer mode link. Clicking on this enables the developer mode features for the current browser window, as shown in the following screenshot:

Figure 1.3 – The Developer Tools options section on the Settings page
Note that the General Settings menu option is only visible if there is at least one app installed. If it is not available, install an app such as Contacts or CRM (or any other of your choice).
Changes in Odoo 13
In Odoo versions 10 to 12, the developer mode is enabled on the Settings | Dashboard page in the lower-right corner. For Odoo 9 and before, the developer mode is activated in the About dialog window, which is available from the User menu in the upper-right corner of the web client.
Once the developer mode is enabled, we will see the following menus made available:
- On the top menu bar, the developer tools bug icon will be on the right-hand side next to the Conversations and Activities icons.
- On the Settings app, the Technical and Translations menu items will be visible on the top bar.

Figure 1.4 – The Settings page with the developer mode enabled
The developer mode also enables additional information on the web client views – when hovering the mouse pointer over a field, a tooltip will display technical information relating to it.
Note
The developer mode can also be enabled by directly editing the current URL without having to leave the current page to open the settings. Edit the URL to change the .../web#... part to insert .../web?debug=1#... in its place. For example, http://localhost:8069/web#home would become http://localhost_8069/web?debug=1#home.
Using the developer mode with assets
For faster load times, the web client minifies the JavaScript and CSS assets into compact files. Unfortunately, that makes web client debugging nearly impossible.
The Activate the developer mode (with assets) option prevents this minification and loads the web assets in individual, non-minified files. This is useful to debug the web client itself, but it comes at the expense of making the web client navigation slower.
Tip
Both Firefox and Chrome browsers have extensions available providing a button to conveniently enable and disable the developer mode in Odoo. Search for Odoo Debug in their extension stores.
About Odoo Studio
It is also worth noting that both the Odoo EE and the Odoo SaaS edition offer the Odoo Studio app – an interactive application builder. We won't be using it because it's not available for the Odoo CE that is used as the example edition in this book.
Odoo Studio provides a user-friendly UI for the same interactive development features introduced in this chapter – along with a few extra features, such as the ability to export our customizations to a file.
Here, we will be using the developer mode (sometimes referred to as the debug mode) and the Technical menu, which are both available in all Odoo editions. Most of what can be built using Odoo Studio can also be built with these tools – albeit in a more technical way that is not as easy for non-developers.