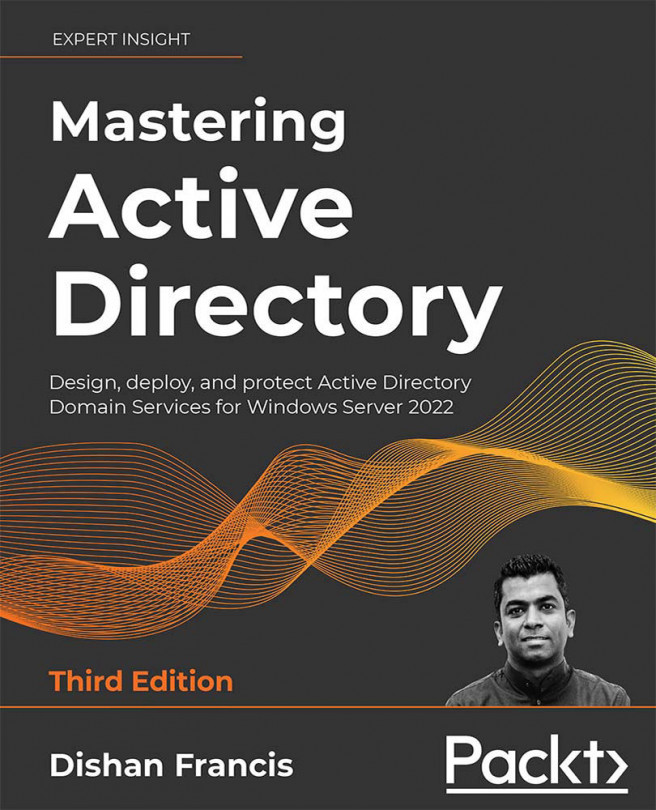Active Directory Audit and Monitoring
Microsoft SQL Server is a database server. If I need a database server for a project, I can simply spin up a server and install Microsoft SQL Server on it and then use it to store data. In this situation, my requirement is static. As long as I am using the software/service, I need a working database server. But when it comes to cyber security, the requirements are not static – they change very often. There are new bugs and security threats found every day. A security solution we use today may not work well against new threats found in the future. The only possible way to address this challenge is to "continuously improve" the solutions in place. To do this, we can use the following steps as guidelines. These four steps are connected to each other and work as a life cycle rather than one-time process:
- Identify
- Protect
- Detect
- Respond
Before we come up with a solution, we first need to "...