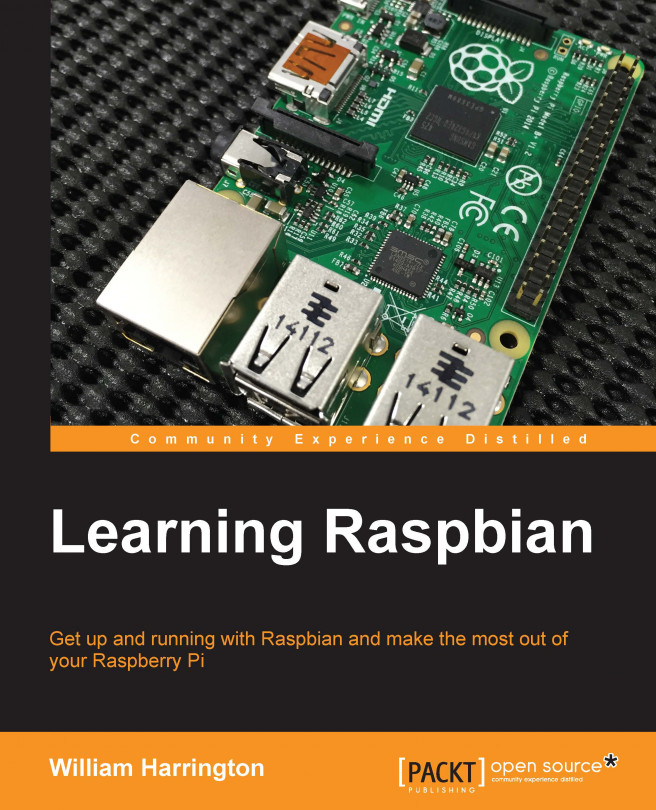William Harrington lives and works at his family's cattle station, Olga Downs, in northwest Queensland, Australia. He attended university at James Cook University, Townsville. At the age of 20, he established his own company, Harrington Systems Electronics, which sells the NLIS RFID tag reader The Pipe Reader that he designed and manufactures. He also received the AgForce President's Innovation Award in 2005. In 2006, he graduated with honors as a computer systems engineer and received the Queensland Primary Industries Young Achiever Award. Since then, he has gone on to design the uSee remote monitoring system, a revolutionary and low-cost remote monitoring solution. Having a home-based company has become part of a unique diversification strategy for the family and has provided them the opportunity to stay on the land. Due to a never-ending passion for technology, William speaks regularly on many topics, so he will bring a futuristic version of the technology that is possible in the next decade. Since 2011, he has also been a director and programmer for Farm Apps Pty Ltd, developing smartphone and tablet apps that increase farming efficiency. He enjoys travelling and brewing beer at home. William works alongside his wife Hollie, having recently welcomed their young son, Jack, into the world.
Read more about William Harrington