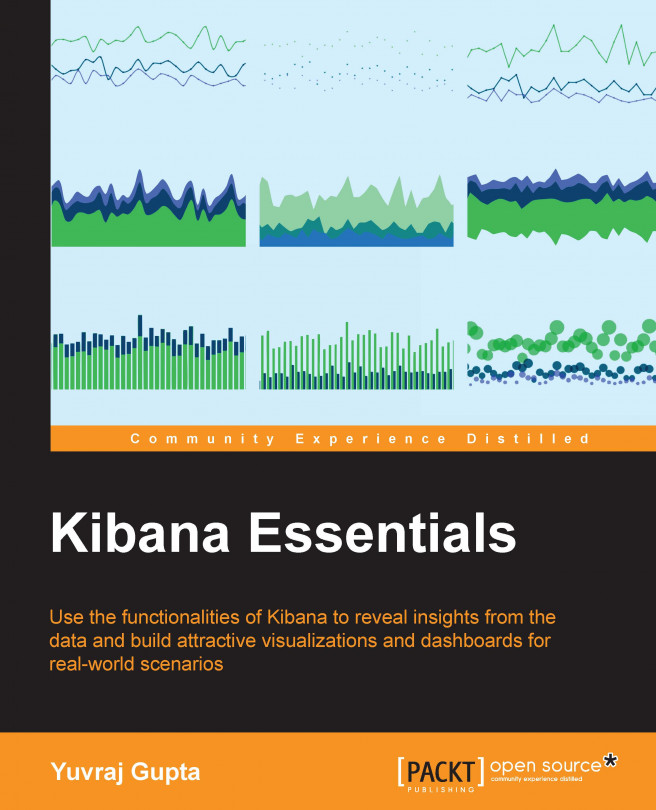Chapter 4. Exploring the Dashboard Page
Dashboard is one of the pages present in Kibana 4 that provides you with a single page for you to use your saved visualizations. It is used to combine the different types of visualizations created and display them on a single page. The visualizations added to the dashboard can be arranged in any way as per the user's requirements. They can easily be moved, resized, edited, and removed. This page is very useful as it displays all types of visualizations created, which makes data easier to understand rather than going through the data itself.
The advantages of the
Dashboard page in Kibana are as follows:
It provides a single view page for visualizations, that caters to a business' need
It is easier to understand data visually rather than having to interpret raw data
It is easy to use visualizations on multiple dashboards without coding
The dashboard and visualizations are updated automatically as more data flows in
Editing the visualization will update the...
Understanding the toolbar
The toolbar is an important component of the Dashboard page as it provides various options to deal with visualizations. The search bar is used to specify the search query or filters that are used to analyze a visualization. Whenever a search query is specified, it checks in all the documents and return the results of the search query. The existing visualizations are updated as per the search query results obtained. The toolbar consists of a search bar along with option buttons such as New Dashboard, Save Dashboard, Load Saved Dashboard, and Share and Add Visualization.
Let's understand the usage of the different options of the toolbar in detail.
New Dashboard provides the option to start adding visualizations to an empty dashboard. It empties the visualizations created and added to the dashboard. It also empties the current dashboard. This is done by clicking on the New Dashboard button  which is situated on the toolbar, beside the search bar...
which is situated on the toolbar, beside the search bar...
Understanding the dashboard canvas
The dashboard canvas provides a preview of all saved visualizations added to the dashboard. As every added visualization appears on the dashboard canvas within a container, we will explore various ways of customizing these containers. By customizing these containers, we can easily create a beautiful visualization.
In a dashboard, you can rearrange the added visualizations as per your liking. We can move the container that has visualizations anywhere in the dashboard.
To move containers, perform these steps:
Click and drag the container title bar (heading) using the mouse.
Release the button where you wish to confirm the new location for the visualization.
Note
While you are moving a container, other containers will shift as per the size of the moving container.
In a dashboard, you can also resize the added visualizations as per your liking. You can resize the container containing visualizations anywhere in the dashboard...
Embedding a dashboard in a web page
We will use the saved dashboard and click on the copy to clipboard button beside
Embed this dashboard option to copy the link for embedding. We will create a simple HTML file and use this iframe source to embed it in a web page:
Understanding the debug panel
The debug panel is used to view the raw data of Elasticsearch behind a visualization. It will give us detailed information, such as the results of the visualization and what the request of Elasticsearch was, along with the response from Elasticsearch, and the statistics behind it.
To view the debug panel, click on the caret (^) button. It is at the bottom of each visualization.
Let's take a look at the debug panel with Bar Chart created in Chapter 3, Exploring the Visualize Page, which shows the top five languages that have retweet.retweet_count in the ranges of 0-10 and 10-20.
Table represents the data behind the visualization in the form of a table. This table contains data in the form of pages. You can sort this data by clicking on any of the headers of the columns, as shown here:
In the preceding screenshot, you can view the raw data underlying the visualization. You can even change the Page Size value to accommodate the results in one page. Also you can...
In this chapter, we covered the advantages of using dashboards in Kibana. This was followed by an explanation of the various components of the Dashboard page. This chapter then provided an insight into the importance of using the Dashboard page to create beautiful dashboards, by combining various visualizations and customizing each of them to fit into a single panel. It also taught you how to embed a dashboard within a web page.
In the next chapter, you will understand the Settings page in Kibana. We will explore how to customize and tweak the basic and advanced settings used in Kibana.