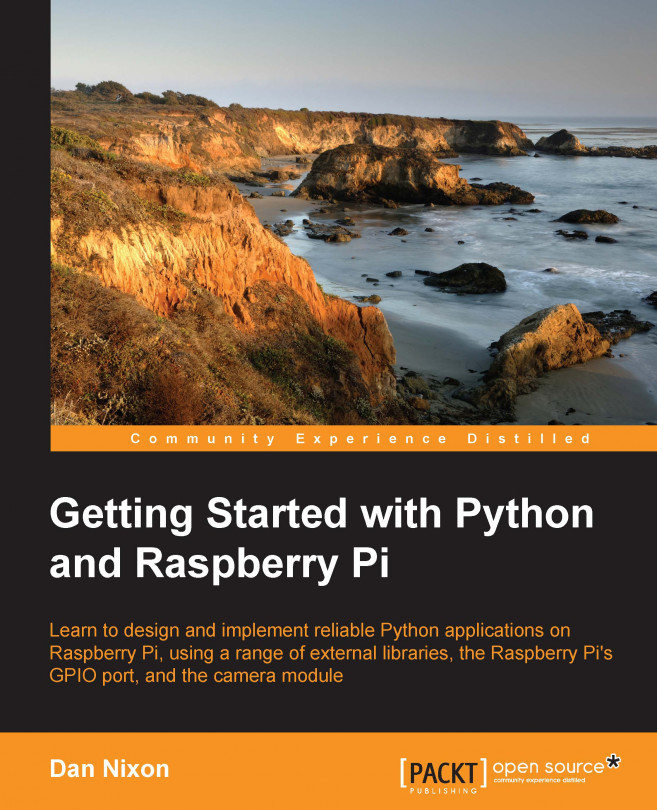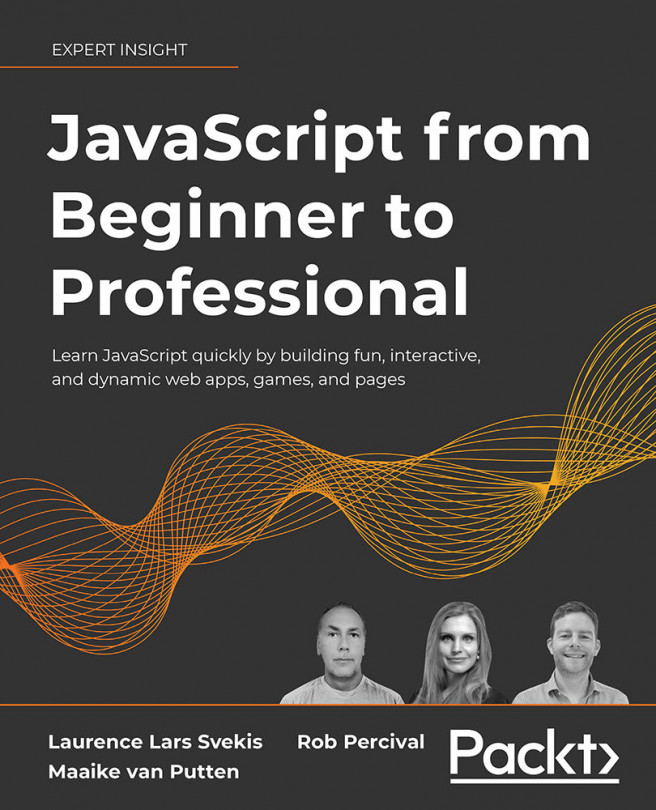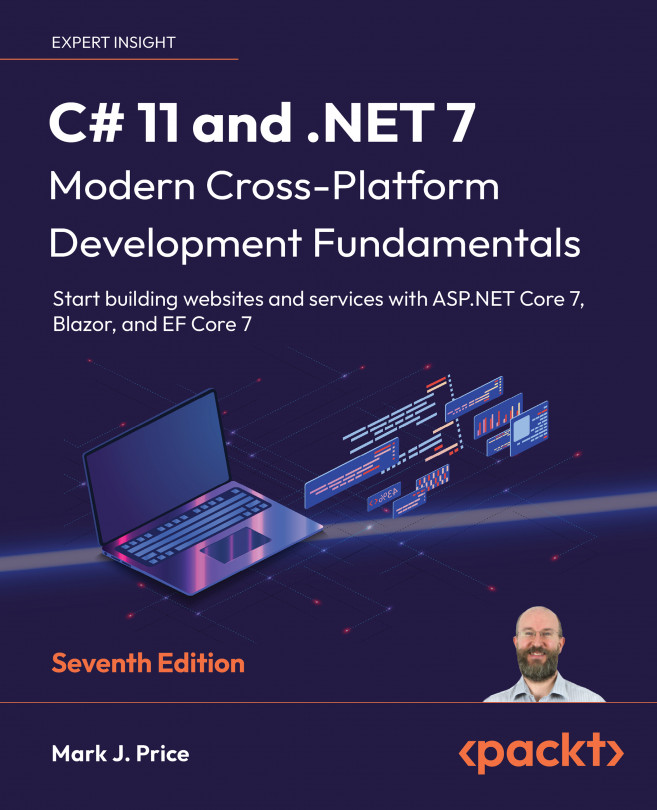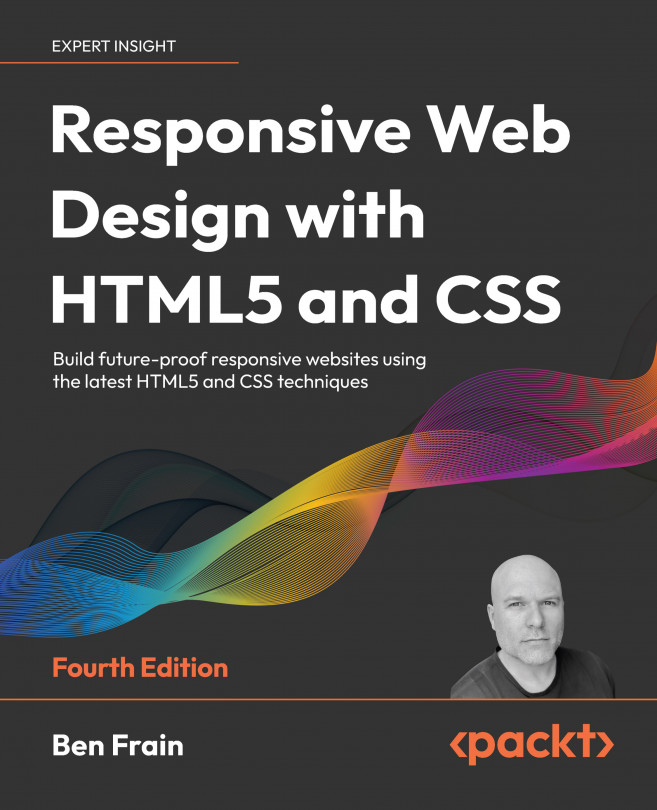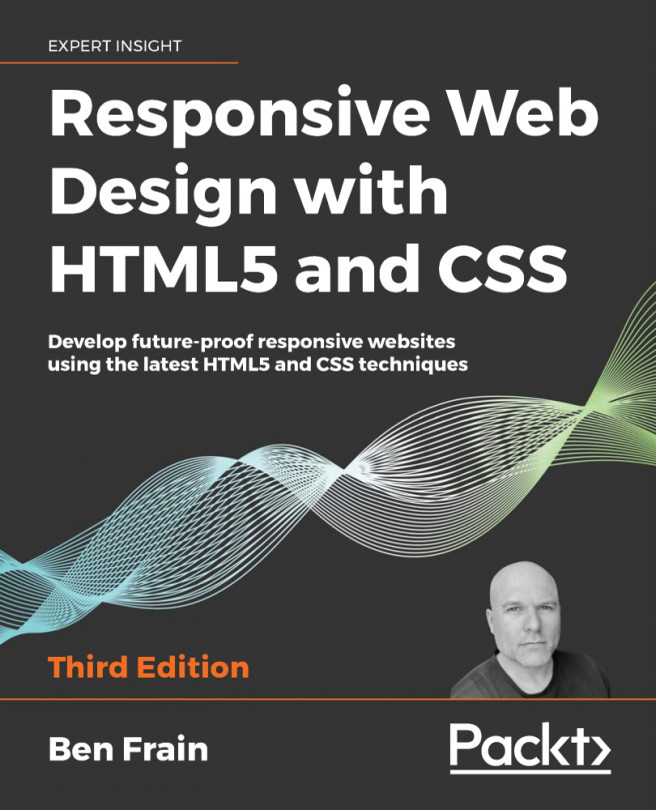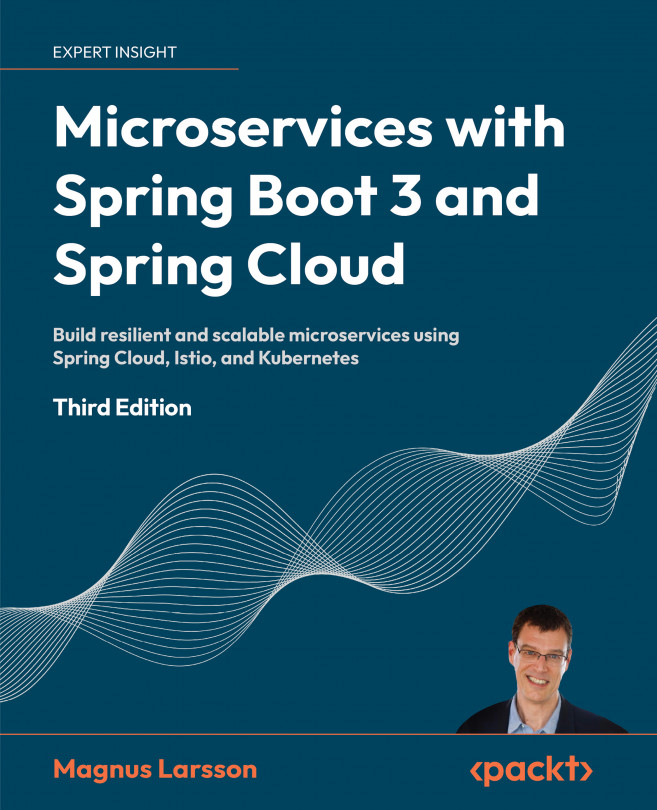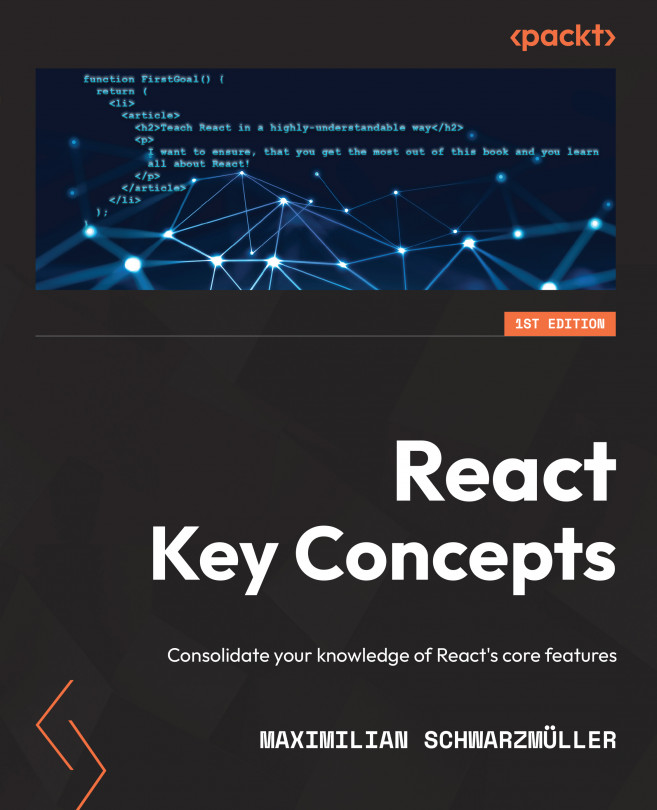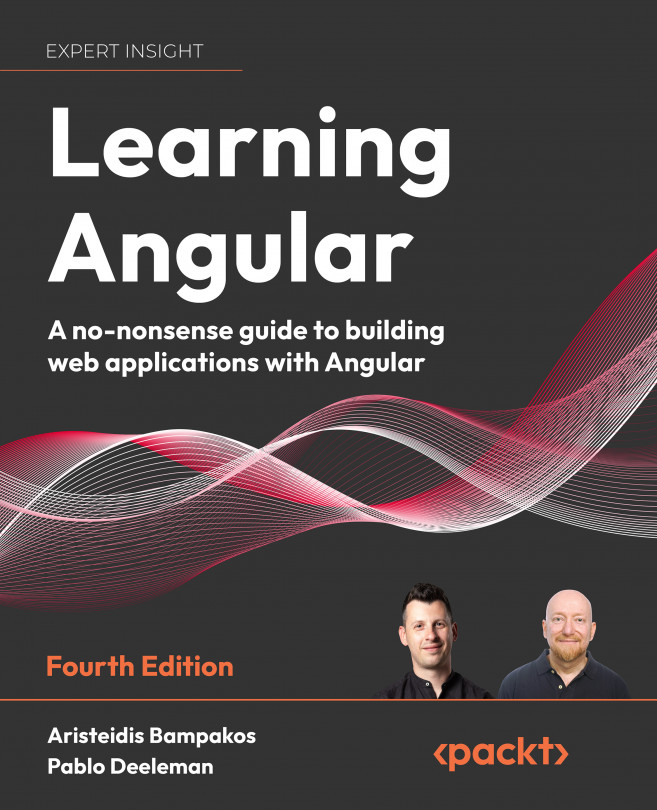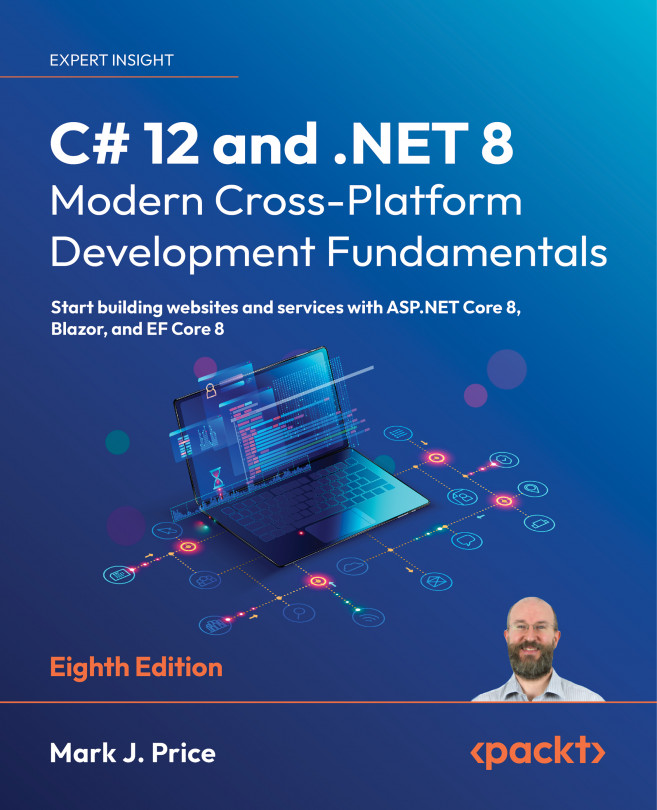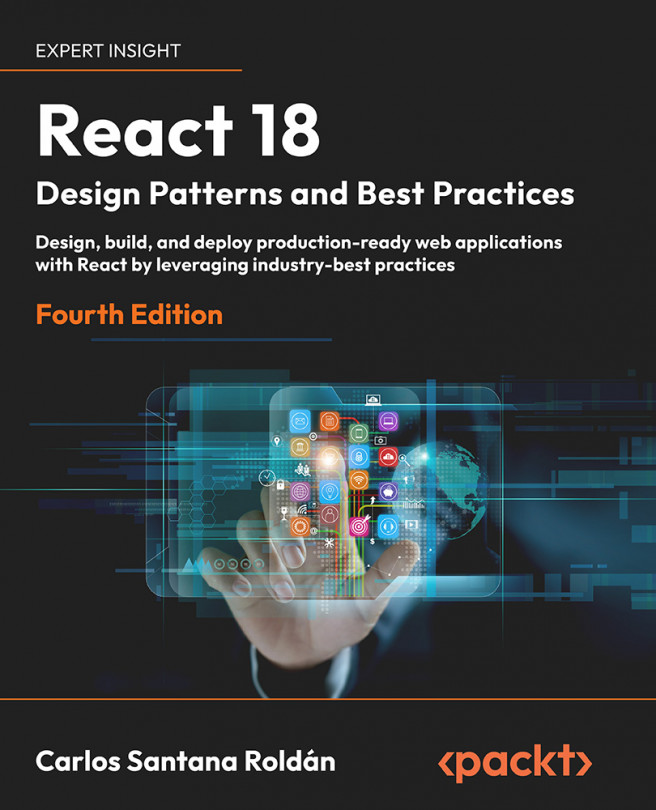The Python development tools
Now that the Pi is set up and running Raspbian, we can have a look at some of the tools we will use to develop Python scripts (small text files containing commands) and applications. Most of the time we will be using either the interactive Python terminal to execute the code line by line or the python executable to run full scripts and applications.
We will first look at the interactive terminal. First open a terminal by clicking on the black monitor icon in the top right corner of the desktop. This will open an LXTerminal window. In this window, type python and press Enter. This will start the interactive terminal as shown in the following screenshot:
From here we can type the Python code line by line; each line is executed as soon as it is typed, making this tool useful for quick testing and debugging (I also find that it makes a nice command line calculator). To demonstrate this, type in the following code and press Enter:
This will print the test Hello, world! on the line next to where you typed it in, as shown in the following screenshot:
The python executable can also be used to run the existing Python script files (which have the .py file extension), which we will look at later in the chapter.
One alternative to the interactive terminal is the IDLE Integrated Development Environment (IDE) which can be used both as an interactive terminal and a source file editor, and provides syntax highlighting for the Python files. It can be found by selecting Python 2 from the Programming submenu of the main menu on Raspbian, as shown in the following screenshot:
When first opened, it will be in the interactive terminal mode and can be used in the same way as the terminal ran from the command line, as shown in the following screenshot:
You will notice that there are two versions of Python installed by default on Raspbian: Python 2.7 and Python 3.1. Whilst the fundamentals of Python programming have not greatly changed between the two versions, there are notable differences that may prevent a code that was written for one version from working when executed with the interpreter for a different version.
For this reason, we will only use Python 2.7 in this book as this has the widest library support and is still the default Python version on many operating systems.
 Argentina
Argentina
 Australia
Australia
 Austria
Austria
 Belgium
Belgium
 Brazil
Brazil
 Bulgaria
Bulgaria
 Canada
Canada
 Chile
Chile
 Colombia
Colombia
 Cyprus
Cyprus
 Czechia
Czechia
 Denmark
Denmark
 Ecuador
Ecuador
 Egypt
Egypt
 Estonia
Estonia
 Finland
Finland
 France
France
 Germany
Germany
 Great Britain
Great Britain
 Greece
Greece
 Hungary
Hungary
 India
India
 Indonesia
Indonesia
 Ireland
Ireland
 Italy
Italy
 Japan
Japan
 Latvia
Latvia
 Lithuania
Lithuania
 Luxembourg
Luxembourg
 Malaysia
Malaysia
 Malta
Malta
 Mexico
Mexico
 Netherlands
Netherlands
 New Zealand
New Zealand
 Norway
Norway
 Philippines
Philippines
 Poland
Poland
 Portugal
Portugal
 Romania
Romania
 Russia
Russia
 Singapore
Singapore
 Slovakia
Slovakia
 Slovenia
Slovenia
 South Africa
South Africa
 South Korea
South Korea
 Spain
Spain
 Sweden
Sweden
 Switzerland
Switzerland
 Taiwan
Taiwan
 Thailand
Thailand
 Turkey
Turkey
 Ukraine
Ukraine
 United States
United States