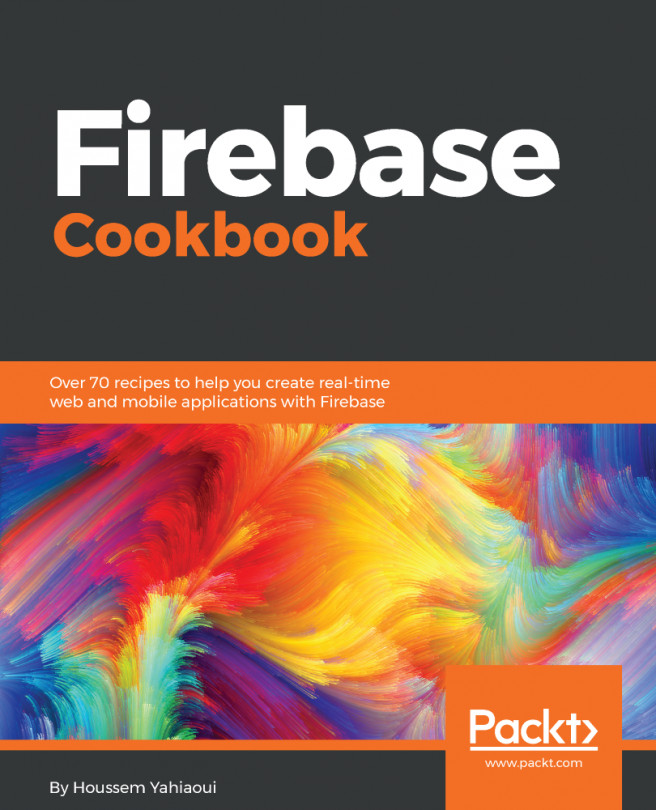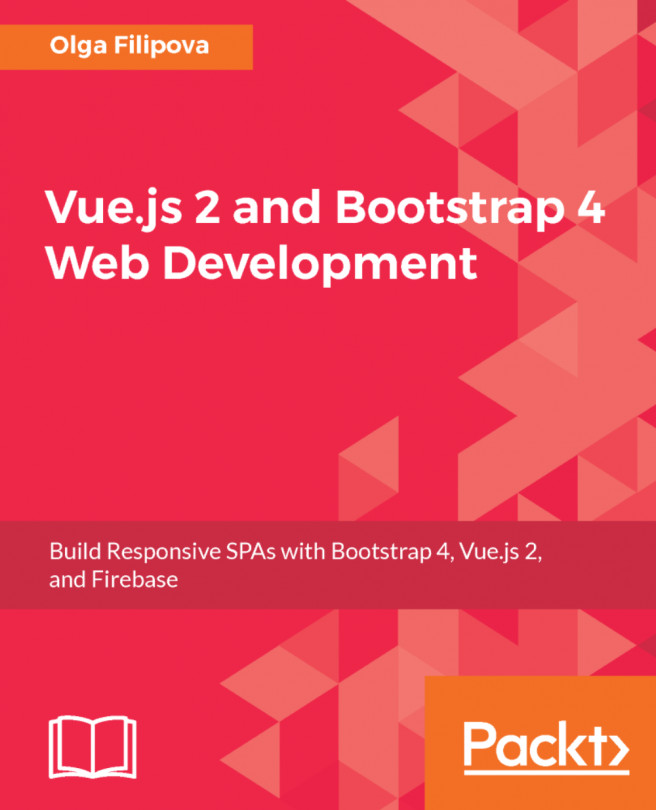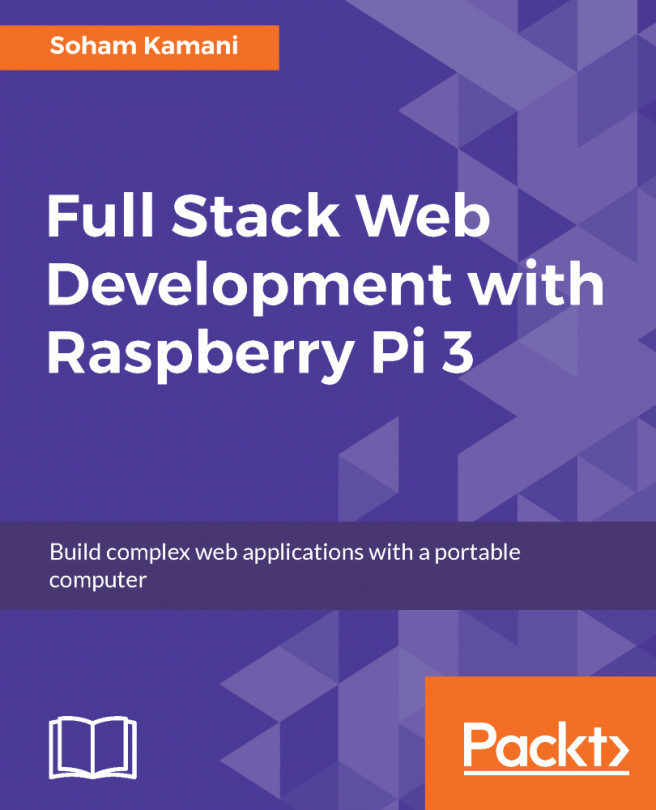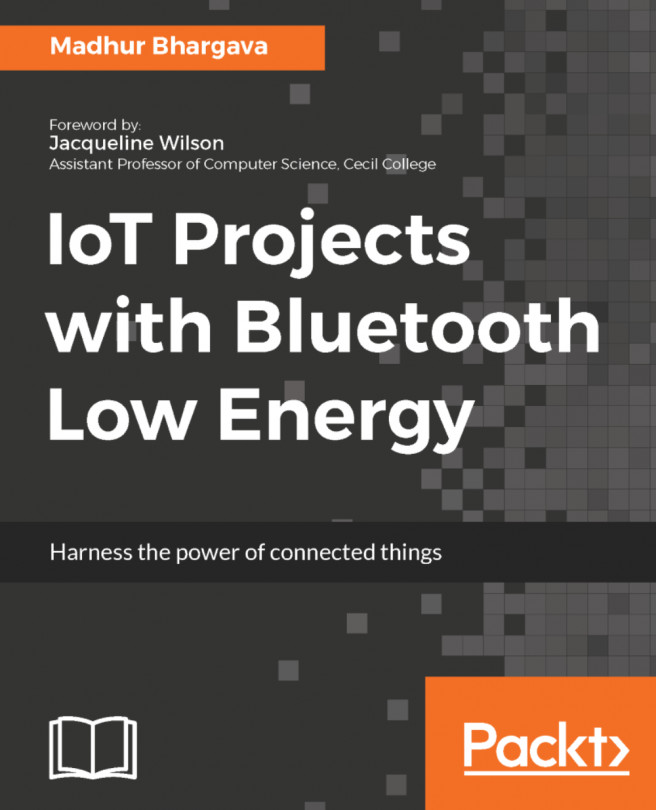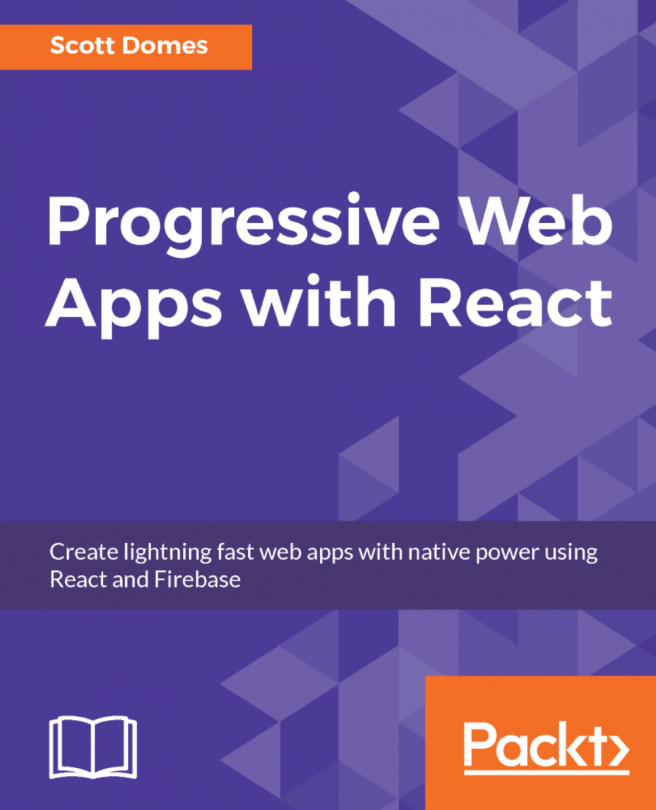With Android Studio 2.0 and up, the Android Studio IDE becomes more Firebase friendly and the process of integrating Firebase's different components is nothing but a pleasing experience.
Integrating Firebase in Android applications
Getting ready
In order to create a Firebase Android-ready application, you need to make sure that Android Studio is present on your development machine. You can download the suitable version that suits your development machine operating system at https://developer.android.com/studio/index.html.
How to do it...
After successfully downloading the Android Studio, launch it and you will be greeted with the following screen (Figure 8):

Now, let's create a new application. The process is straightforward, and is as follows:
- When you fill in the application name, application type, and suitable used SDK, your Android application development workflow will look something like this (Figure 9):

- Now the fun can begin. Head directly to the Android Studio menu bar. Click on the Tools menu option and you will see a menu item that includes many options including Firebase (Figure 10):

- After clicking on it, go to the right side, to the Assistant section. There you will find the Firebase section, with all the goods that it can offer (Figure 11):

In this section, you will see all that Firebase has to offer--there are different sections and areas as we talked about previously. Firebase is a set of services, which means that each part is a service in itself. This also means that you're free to select whatever service you want to include. For the sake of this chapter, we're taking the Realtime Database as the option to finalize the integration process.
- After clicking on the Realtime Database option you will get a submenu with a simple explanation or description as to what the service actually does (Figure 12):

- Now, simply click on the Save and retrieve data link option and you will start a new process that will combine both authenticating as well as download and install the Firebase component in your application (Figure 13):

You will need to configure your project by following the previous instructions. Next, you will need to authenticate and use the Gmail account related to your Firebase project.
- Once you have clicked on the link, you will need to select the Google account linked to your project. In doing so, you will need to authorize Android Studio to use your Google account. Then, whenever you approve those authorization rules, you will be redirected to the following page (Figure 14):

Congratulations! Android Studio is now fully connected to your Google account. By now, you will see a new model popping up in your Android Studio. As mentioned previously, you will need to either select or create a new Firebase project. In our case, we have already created our awesome project, so we will only need to select it and hit the Connect to Firebase button (Figure 15).

Now, Android Studio will take some seconds to connect to your project and configure your awesome application. Then you will get the following lovely green button from heaven, indicating that everything went smoothly (Figure 16).

Congratulations! Your application is now fully connected and well prepared to host your Firebase logic; all you need to do next is to integrate the service you want the most and simply work with it. We will see all that and more starting from Chapter 11, Integrating Firebase with Android/iOS Natively.