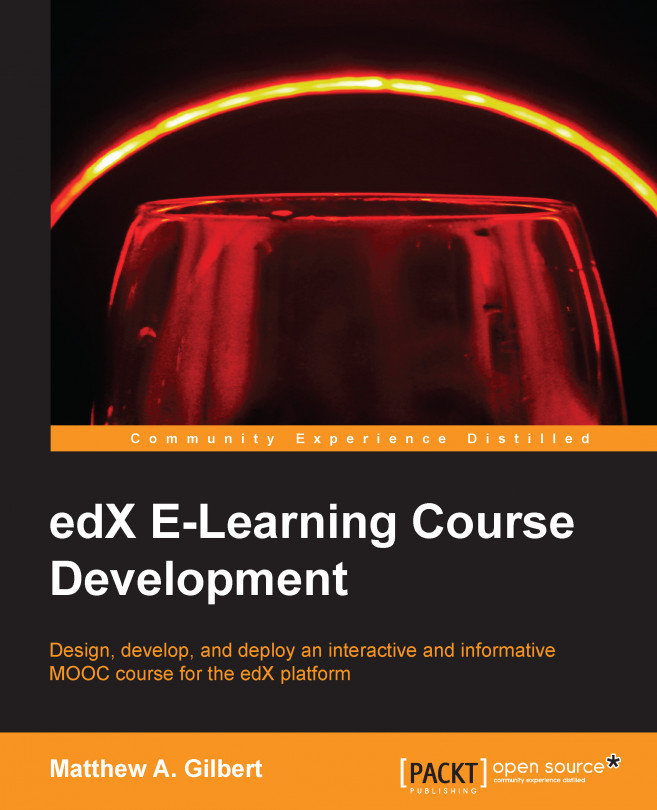Chapter 5. Integrating the Curriculum
In their 1969 song Come Together, the Beatles sang "come together right now over me." Likewise, in this chapter, we will focus on bringing all the components of our class curriculum together into one cohesive edX course.
Chapter 1, Getting Started, walked you through setting up your Studio account and the framework for your first course. In Chapter 2, Planning the Curriculum, you learned how to develop curriculum. Chapter 3, Producing Videos, reviewed how to produce videos for your courses; and in Chapter 4, Designing Exercises, you were shown how to design exercises and assessments for your course.
We are now at the crossroads where these components converge. Assuming you've already followed the instructions in Chapter 1, Getting Started, and created your edX course shell, we will now put your pedagogical plans into production. Focused on creating components into which you can integrate your instructional materials, in this chapter, you will learn how...
In the Creating your course section of Chapter 1, Getting Started, you launched your edX course. Now, let's access the outline into which you will add your content:
Log in to Studio at https://studio.edx.org/.
Note
If you are developing a course on edX Edge, you have to log into Studio at https://studio.edge.edx.org/. If you are using Open edX, your URL will vary. For most examples, we will use the standard edX Studio login.
Select your course from those listed on the My Courses page.
View the Course Outline page, which displays when the course opens:
Select Outline in the Content menu to alternately view your Course Outline:
Now that you know how to access your course outline, let's review how to add a section, a subsection, and a unit. Each of these provides a place with a specific purpose, where you can integrate your course curriculum.
A section is the top-level category of content in your edX course. It can represent a time period, a chapter in your textbook, a course concept, or another organizing principle. It might contain one or more subsections, each with any number of units.
Students see sections in the Courseware tab on the left-hand side of the screen (in the accordion). They can expand one section at a time to see its contents. Adding a section is simple and straightforward, as follows:
Log in to Studio at https://studio.edx.org/.
Click on the green + New section button in the top-right corner:
Enter New Section Name and click on the blue Save button:
View the newly created section at the bottom of Course Outline:
Change the default section title from New Section Name by by typing a new section name and clicking on the blue Save button:
Change the section's release date and time by clicking on the clock icon in the Release Date area (it will turn blue when you hover over it):
Note
Release Time of edX...
Subsections are a subcategory within a section, corresponding to a lesson. Each lesson will contain a mixture of units housed within sections, and can represent a topic in your course, a course concept, a lesson plan, or some other organizing principle.
A series of subsections is called learning sequences. Students will see the subsections of your course in the Courseware tab beneath the expanded section. To add a subsection, perform these steps:
Identify the section in which you want to create a subsection, and hover over the green + New subsection button at the bottom of that section.
Click on it when it turns blue:
Change the default subsection title from New subsection by clicking on the section name and selecting the blue Save button:
Click on the gray checkmark on the right-hand side of the subsection title bar. Then select the type of assignments that will be contained in this subsection:
Note
All problems in a subsection are graded and weighted...
Within a subsection, you will find a unit containing at least one component, including a content experiment, HTML, problems, discussions, and videos. Students will see a unit as a single page. In addition, a unit is not represented in the course accordion, but instead it appears in the course ribbon at the top of each unit.
In the following screenshot, the unit consists of the right two thirds of the interface, with the Lesson 2: Let's Get Interactive headline. Note that the icon for three other units is in the ribbon above the unit:
Create a unit, either from the course outline or in the same subsection, as follows:
Click on the blue + New Unit button at the bottom of the section in which you want the unit to appear (shown in the following screenshot).
Create a unit from Course Outline.
Create a unit in the same subsection by clicking on the blue + New Unit button in the Unit Location panel; the new unit displays automatically (shown in the following image).
Change the default unit...
Components are the area in a unit that contains your course content; they are represented by an icon in that unit's ribbon. There are five types of content you can add to your course:
Discussion components: This is where you and your students can go to add posts, comments, and responses to a question. Discussions added to an individual unit appear in the course's Discussion Forum. For additional information about discussion components, refer to the Discussion components section. You can also read the Course discussions section of Chapter 7, Facilitating Your Course, for more detailed instructions.
HTML components: This is used to add information to a unit, including text, lists, links, and images. You can import LaTeX code here and insert hand-coded content (or any content that you've programmed using a WYSIWYG editor). For additional information about HTML components, refer to the HTML components section.
Note
WYSIWYG is an acronym for What You See Is What You Get. Pronounced...
By default, your course has the following pages listed, each of which appears in your course's navigation bar:
Courseware
Course Info
Discussion
Wiki
Progress
You cannot rename, reorder, or remove these pages. You can, however, add pages to your course for a variety of purposes such as:
To add a page to your course, perform these steps:
Select Pages from the Content menu:
Click on the green + New Page button in the top-right corner of your page or the green + Add New Page button under the list of pages. This will add a page with the title Empty to the list:
Hover over the EDIT icon for the page you wish to edit until it turns blue, and then click on it. This will open the HTML editor:
Make any additions, edits, or deletions that you want to the HTML page:
Click on Settings to edit the Display Name. The display name is the name of the page that will be visible to the...
To use any images or documents, such as your course syllabus, you must first upload the files from the Files & Uploads page. Then you link to the uploaded files from a component within your course. Remember that without a link to a file, the students can't see it.
Here's how to upload a file for your course:
Select Files & Uploads from the Content menu:
Click on the green + Upload New File button:
Note
Here's a warning: if you upload a file that has the same name as an existing course file, the original file will be overwritten without warning.
Click on the blue Choose File button in the Upload New File dialog box:
Select one or more files to upload in the Open dialog box, and click on Open.
Click on the blue Load Another File button, and repeat the previous step to upload additional files:
Click on the X sign in the top-right corner to close the dialog box.
Navigate through all the uploaded files by using the navigational arrows at the top of the Files & Uploads page:
Skip...
Add course updates and handouts to your course to ensure that students are informed about class activities and have all the necessary course materials. Students can see the course updates and handouts in the Course Info tab in your course.
Communication is critical to any class, especially when that class is online— and even more so when it is a MOOC. Adding an update is relatively simple and straightforward:
Select Updates from the Content menu:
Click on the green + New Update button.
Enter your update in the HTML editor that opens.
Click on the blue Save button when you are done:
Just as updating your students is essential for the effective operation of your edX course, it is also important to provide them with any materials needed to complete the coursework. Whether you are distributing a textbook for your course or a worksheet, you can perform these steps to add a handout to your course:
Select Updates from the Content menu:
Click on Edit in...
If your course uses a textbook, you can add a PDF version of it for students to download and use. Each textbook that you add is displayed to students as a tab in the course navigation bar.
Note
To avoid forcing your students to download one large file, it is recommended that you upload a separate PDF file for each chapter of your textbook.
Select Textbooks from the Content menu:
Click on the green + New Textbook button:
Enter Textbook Name and Chapter Name.
Add a PDF file from your computer by clicking on the Upload PDF button. Follow the prompts to upload your file as shown in the following screenshot:
Note
It's possible that you could encounter errors when uploading a PDF file with Firefox; if that is the case, you should try again, using Google Chrome.
Hover your mouse over the + Add a Chapter bar to add more chapters.
Click on it when it turns blue.
Repeat the preceding steps as many times as needed as shown:
Click on the blue Save button when you are done.
With your textbook added...
It's likely that a notable percentage of your students will have some form of disability. If you are teaching within the United States, your students are protected by the Americans with Disabilities Act (ADA). Even if you are outside America, you should stay mindful about students who might have unique challenges.
According to a U.S. Census Bureau report titled Americans with Disabilities: 2010, nearly 60 million people—19 percent of the population of the United States —have some form of disability, with more than half of them indicating that it was severe. According to the United Nations, roughly 15 percent of the world's population—an estimated 1 billion people—lives with disabilities.
Given these significant statistics, when you integrate your curriculum into your edX course, it's important to remain mindful of students with special needs.
Note
Explore the Guidelines for Creating Accessible Content section of the online edX document Building and Running an EdX Course...
In this chapter, we focused on creating components where your curriculum can converge. We reviewed how to integrate your existing curriculum and provide places to include other materials to enrich your students' learning experiences.
We also walked through how to establish your course outline, define course sections, include course subsections, input course units, develop course components, add pages, upload files, post updates and handouts, upload PDF textbooks, and consider accessibility issues.
With the stage set, the operation of your edX course can now commence. Aimed at the backend functionality, Chapter 6, Administering Your Course, will teach you how to manage the administrative functions of your course for a smooth and successful educational experience for your students.