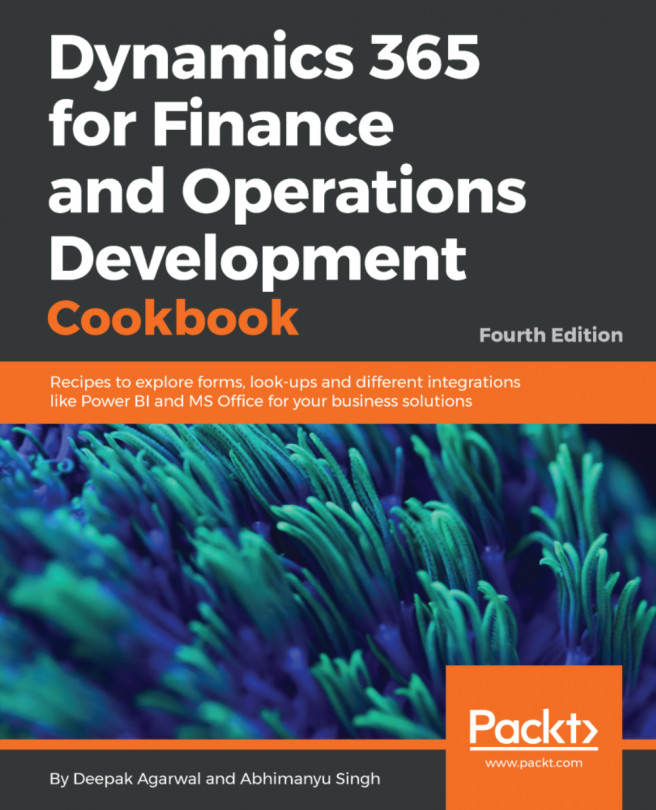In this chapter, we will cover the following recipes:
- Using a number sequence handler
- Creating a custom filter control
- Creating a custom instant search filter
- Building a selected/available list
- Creating a wizard
- Processing multiple records
- Coloring records
- Adding an image to records