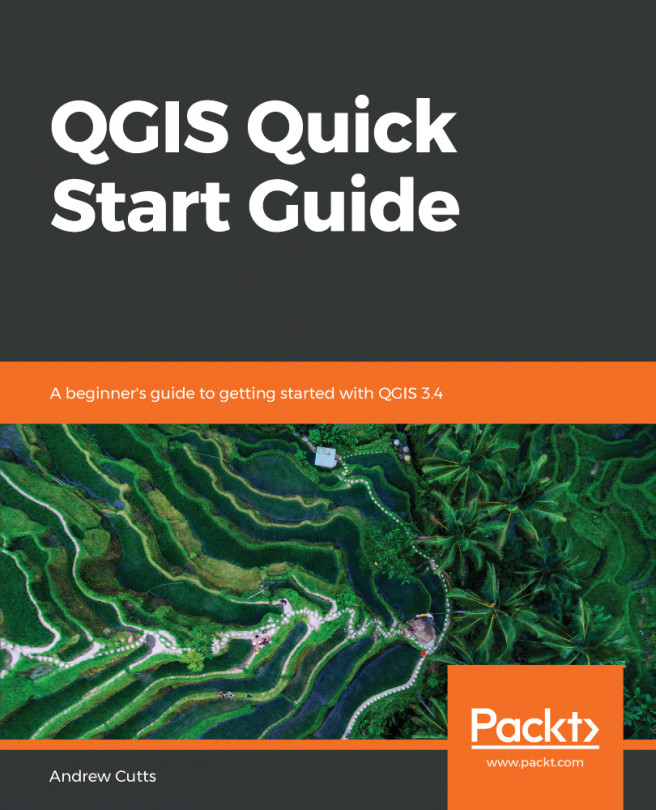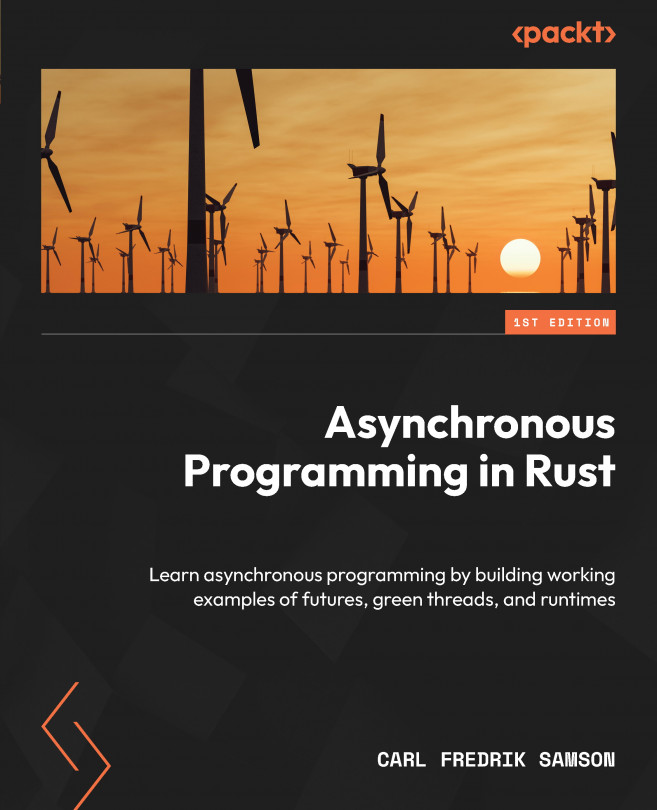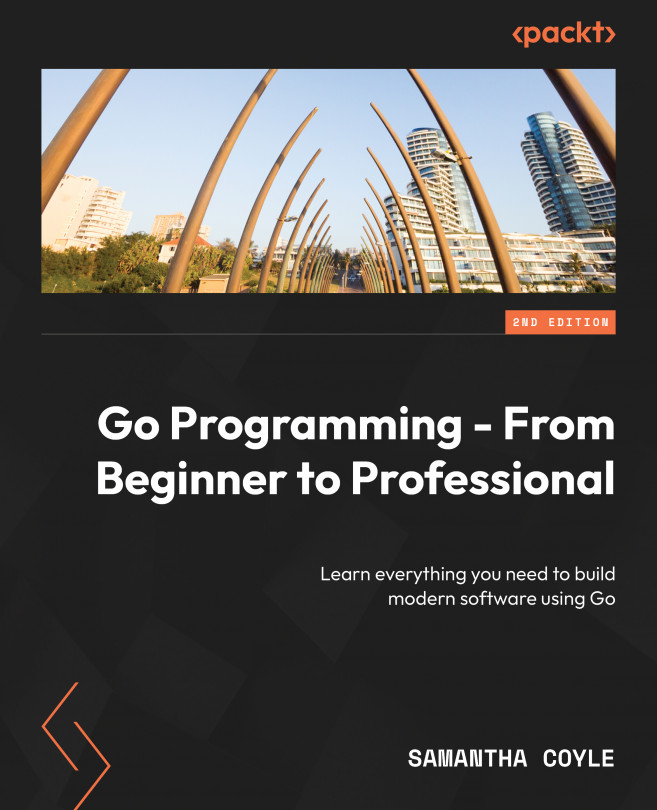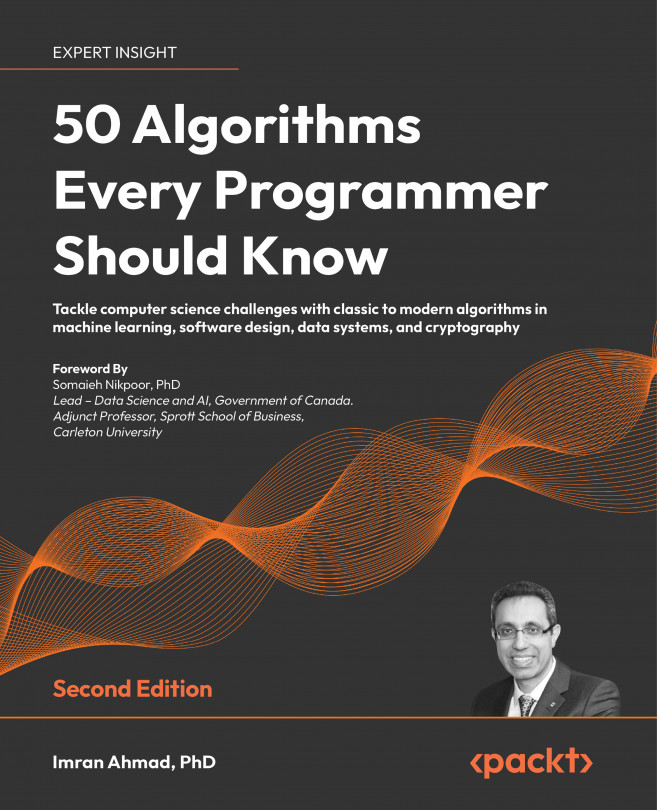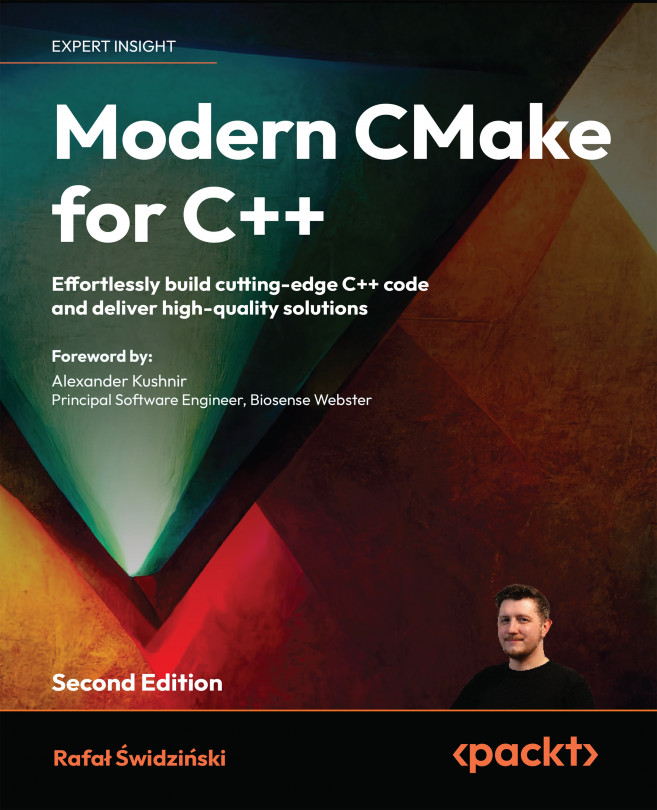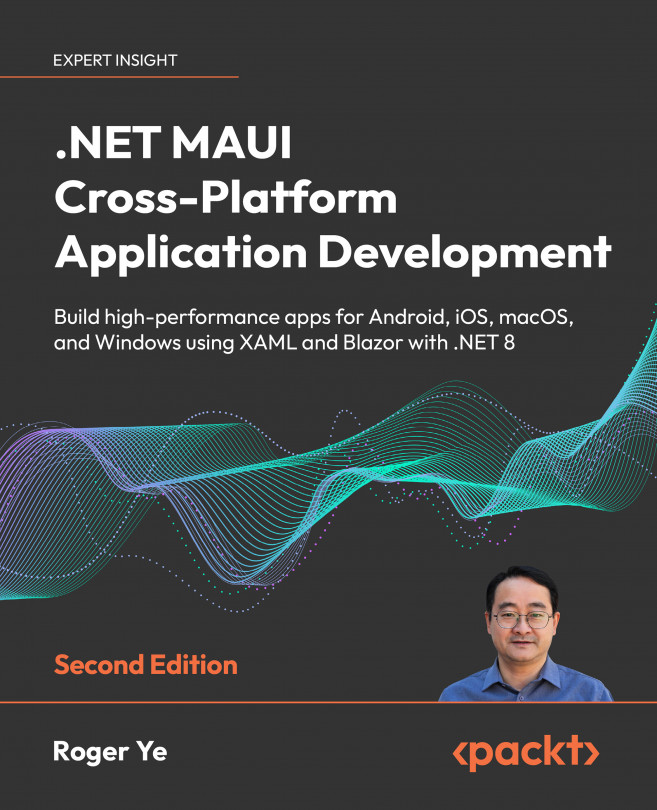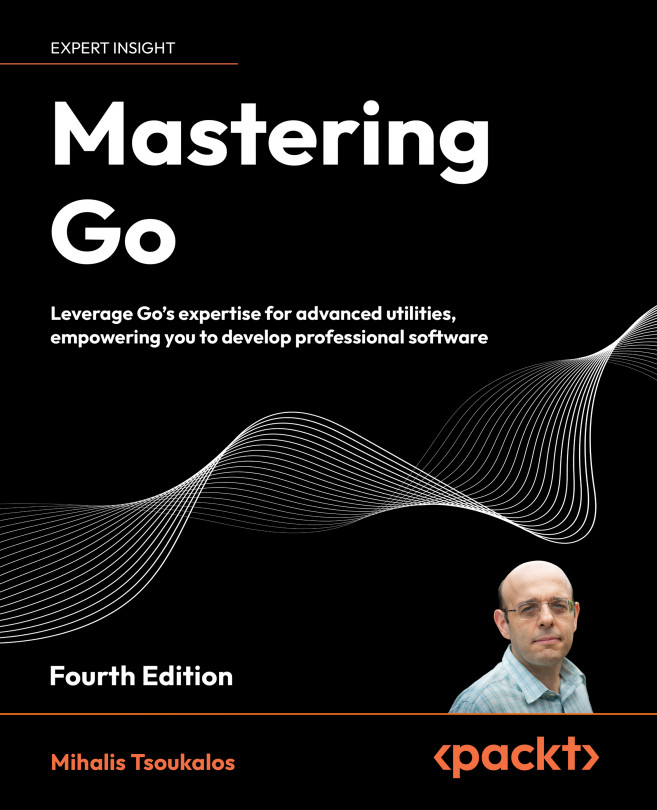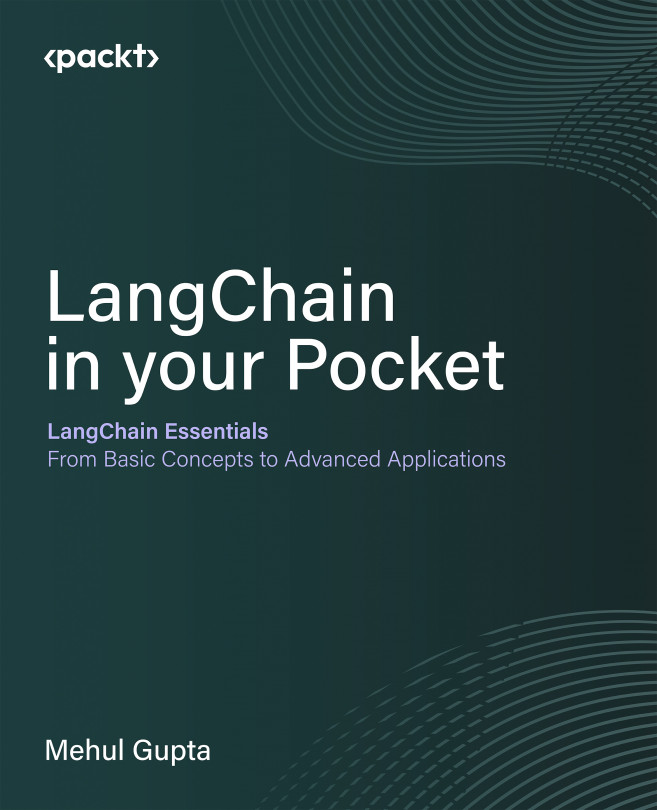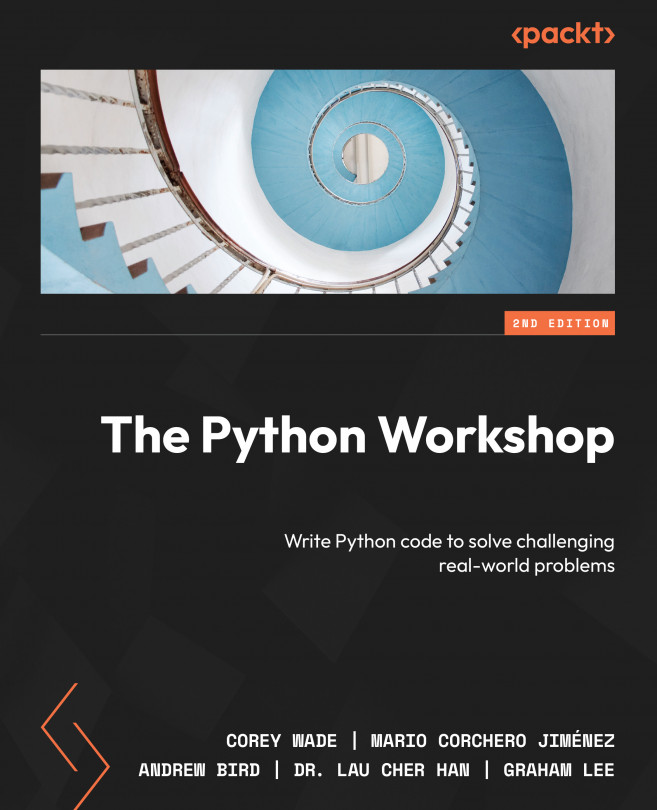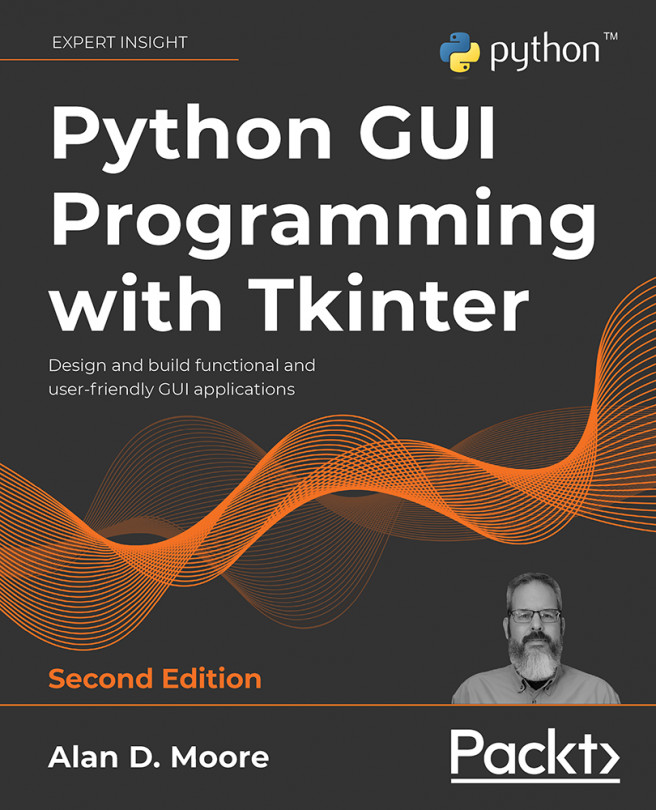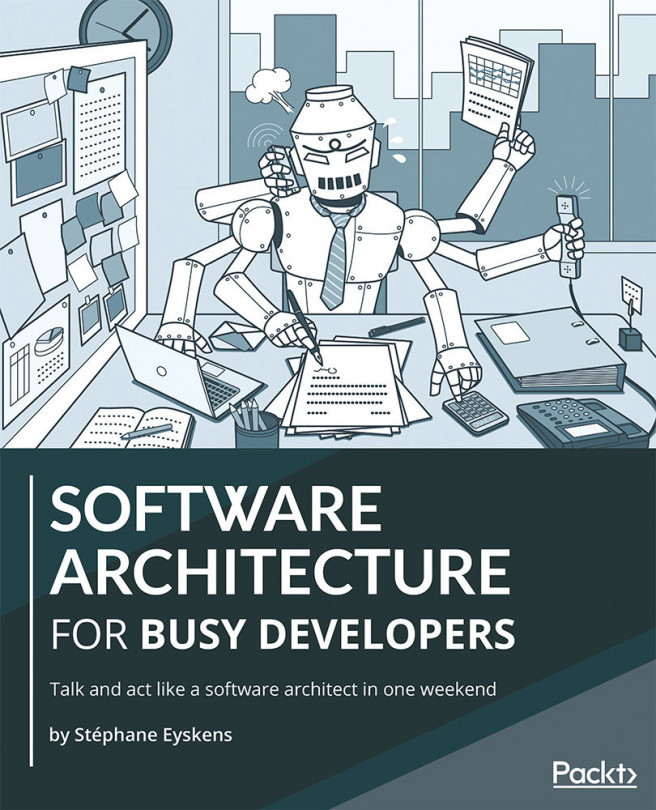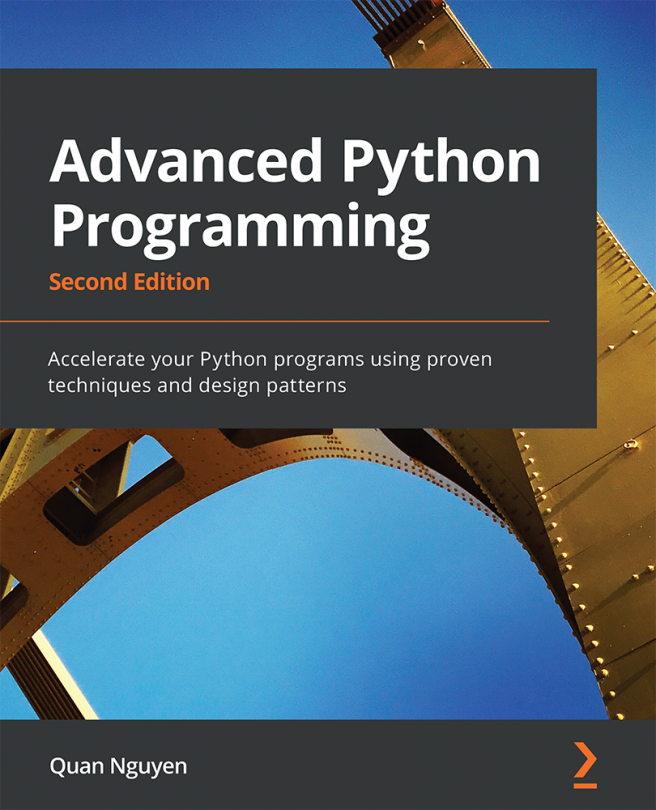The map navigation toolbar is shown in the following screenshot:
Map navigation toolbar
These tools are all about moving around the map. Panning (the hand icon), zooming (magnifying glass), creating a new canvas view (fourth icon from the right), and bookmarking locations (third and second icons from the right) are all part of this toolbar. These tools should be similar to any map-based application. You can also use the scroll wheel on your mouse to zoom in and out of your map.
The attribute toolbar is all about interacting with data. It is shown in the following screenshots:
Attribute toolbar
These tools allow you to identify the attributes of vector layers or values of raster layers (the blue i). Select and deselect features (third, fourth, and fifth icons from the left), then open the attribute table (the table icon), the field calculator (the abacus icon), measure tool (the ruler icon), and the text annotations button (the final icon on the bar). These tools are very commonly used and will become part of your standard interaction with GIS data in QGIS.
The project toolbar is about saving and creating new projects in QGIS. A project is what contains links to all your files, the order they are in, how they are styled, any print layout— basically everything about your project. It is shown in the following screenshot:
Project toolbar
These tools allow you to create a new project (paper icon), open a project (folder icon), save project and save project as (disk icons), create and manage print layouts (two icons), and finally use the style manager. We will look at the print layout in more detail in Chapter 5, Creating Maps.
If you click on Project from the menu bar, you will see the same icons appearing. This is generally true for all the menus and corresponding toolbars. It is sometimes easier to keep frequently used toolbars, such as editing toolbars, open, and keep the other ones that are not so frequently used hidden to save on screen space.
We will look at other toolbars in more detail as we progress through this book.
 United States
United States
 United Kingdom
United Kingdom
 India
India
 Germany
Germany
 France
France
 Canada
Canada
 Russia
Russia
 Spain
Spain
 Brazil
Brazil
 Australia
Australia
 Argentina
Argentina
 Austria
Austria
 Belgium
Belgium
 Bulgaria
Bulgaria
 Chile
Chile
 Colombia
Colombia
 Cyprus
Cyprus
 Czechia
Czechia
 Denmark
Denmark
 Ecuador
Ecuador
 Egypt
Egypt
 Estonia
Estonia
 Finland
Finland
 Greece
Greece
 Hungary
Hungary
 Indonesia
Indonesia
 Ireland
Ireland
 Italy
Italy
 Japan
Japan
 Latvia
Latvia
 Lithuania
Lithuania
 Luxembourg
Luxembourg
 Malaysia
Malaysia
 Malta
Malta
 Mexico
Mexico
 Netherlands
Netherlands
 New Zealand
New Zealand
 Norway
Norway
 Philippines
Philippines
 Poland
Poland
 Portugal
Portugal
 Romania
Romania
 Singapore
Singapore
 Slovakia
Slovakia
 Slovenia
Slovenia
 South Africa
South Africa
 South Korea
South Korea
 Sweden
Sweden
 Switzerland
Switzerland
 Taiwan
Taiwan
 Thailand
Thailand
 Turkey
Turkey
 Ukraine
Ukraine