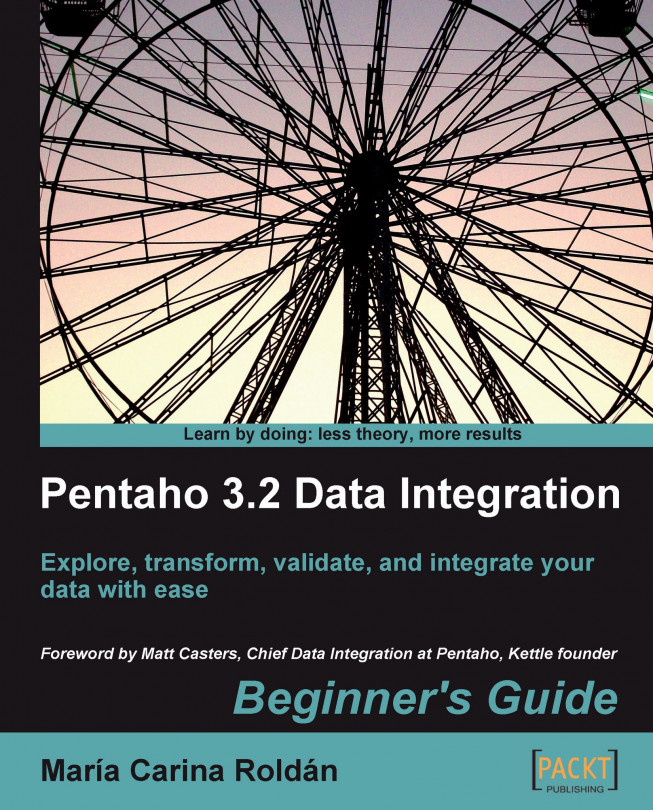So far you have been working with data. You got data from a file, a sheet, or a database, transformed it somehow, and sent it back to some file or table in a database. You did it by using PDI transformations. A PDI transformation does not run in isolation. Usually, it is embedded in a bigger process. Here are some examples:
Download a file, clean it, load the information of the file in a database, and fill an audit file with the result of the operation.
Generate a daily report and transfer the report to a shared repository.
Update a datawarehouse. If something goes wrong, notify the administrator by e-mail.
All these examples are typical processes of which a transformation is only a piece. These types of processes can be implemented by PDI Jobs. In this chapter, you will learn to build basic jobs. These are the topics that will be covered:
Introduction to jobs
Executing tasks depending upon conditions