Installation of LabVIEW is very simple and it is just as routine as any modern-day program installation; that is, insert the DVD 1 and follow the onscreen guided installation steps.
LabVIEW comes in one DVD for the Mac and Linux versions but in four or more DVDs for the Windows edition (depending on additional software, different licensing, and additional libraries and packages purchased). In this book, we will use the LabVIEW 2013 Professional Development version for Windows. Given the target audience of this book, we assume the user is fully capable of installing the program. Installation is also well documented by National Instruments (NI) and the mandatory 1-year support purchase with each copy of LabVIEW is a valuable source of live and e-mail help. Also, the NI website (www.ni.com) has many user support groups that are also a great source of support, example codes, discussion groups, local group events and meetings of fellow LabVIEW developers, and so on.
It's worth noting for those who are new to the installation of LabVIEW that the installation DVDs include much more than what an average user would need and pay for. We do strongly suggest that you install additional software (beyond what has been purchased and licensed or immediately needed!). This additional software is fully functional in demo mode for 7 days, which may be extended for about a month with online registration. This is a very good opportunity to have hands-on experience with even more of the power and functionality that LabVIEW is capable of offering. The additional information gained by installing the other software available on the DVDs may help in further development of a given project. Just imagine, if the current development of a robot only encompasses mechanical movements and sensors today, optical recognition is probably going to follow sooner than one may think. If data acquisition using expensive hardware and software may be possible in one location, the need for web sharing and remote control of the setup is just around the corner. It is very helpful to at least be aware of what packages are currently available and be able to install and test them prior to a full purchase and implementation. The following screenshot shows what may be installed if almost all the software on all the DVDs is selected:
When installing a fresh version of LabVIEW, if you do decide to observe the given advice, make sure to click on the + sign next to each package you decide to install and prevent any installation of LabWindows/CVI... and Measurement Studio... for Visual Studio. LabWindows, according to NI, is an ANSI C integrated development environment. Also note that, by default, NI device drivers are not selected to be installed. Device drivers are an essential part of any data acquisition and appropriate drivers for communications and instrument(s) control must be installed before LabVIEW can interact with external equipment. Also, note that device drivers (on Windows installations) come on a separate DVD, which means that one does not have to install device drivers at the same time that the main application and other modules are installed; they can be installed at any time later on. Almost all well-established vendors are packaging their product with LabVIEW drivers and example codes. If a driver is not readily available, NI has programmers that would do just that. But this would come at a cost to the user.
VI Package Manager, now installed as a part of standard installation, is also a must these days. NI distributes third-party software and drivers and public domain packages via VI Package Manager. We are going to use examples using Arduino (http://www.arduino.cc) microcontrollers in later chapters of this book. Appropriate software and drivers for these microcontrollers are installed via VI Package Manager. You can install many public domain packages that further install many useful LabVIEW toolkits to a LabVIEW installation and can be used just as those that are delivered professionally by NI.
Finally, note that the more modules, packages, and software that are selected to be installed, the longer it will take to complete the installation. This may sound like making an obvious point but, surprisingly enough, installation of all software on the three DVDs (for Windows) takes up over 5 hours! On a standard laptop or PC we used. Obviously, a more powerful PC (such as one with a solid state hard drive) may not take such long time.
 Argentina
Argentina
 Australia
Australia
 Austria
Austria
 Belgium
Belgium
 Brazil
Brazil
 Bulgaria
Bulgaria
 Canada
Canada
 Chile
Chile
 Colombia
Colombia
 Cyprus
Cyprus
 Czechia
Czechia
 Denmark
Denmark
 Ecuador
Ecuador
 Egypt
Egypt
 Estonia
Estonia
 Finland
Finland
 France
France
 Germany
Germany
 Great Britain
Great Britain
 Greece
Greece
 Hungary
Hungary
 India
India
 Indonesia
Indonesia
 Ireland
Ireland
 Italy
Italy
 Japan
Japan
 Latvia
Latvia
 Lithuania
Lithuania
 Luxembourg
Luxembourg
 Malaysia
Malaysia
 Malta
Malta
 Mexico
Mexico
 Netherlands
Netherlands
 New Zealand
New Zealand
 Norway
Norway
 Philippines
Philippines
 Poland
Poland
 Portugal
Portugal
 Romania
Romania
 Russia
Russia
 Singapore
Singapore
 Slovakia
Slovakia
 Slovenia
Slovenia
 South Africa
South Africa
 South Korea
South Korea
 Spain
Spain
 Sweden
Sweden
 Switzerland
Switzerland
 Taiwan
Taiwan
 Thailand
Thailand
 Turkey
Turkey
 Ukraine
Ukraine
 United States
United States
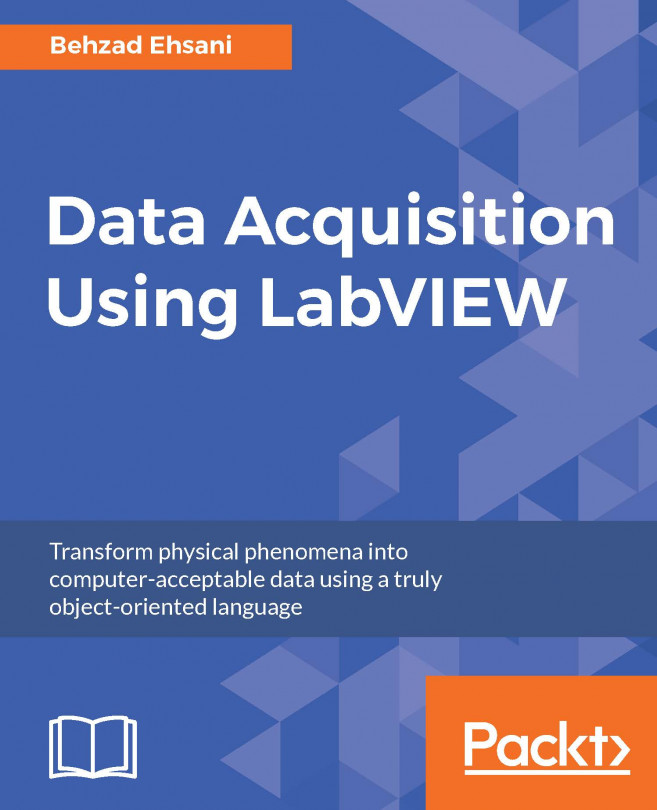














![Pentesting Web Applications: Testing real time web apps [Video]](https://content.packt.com/V07343/cover_image_large.png)