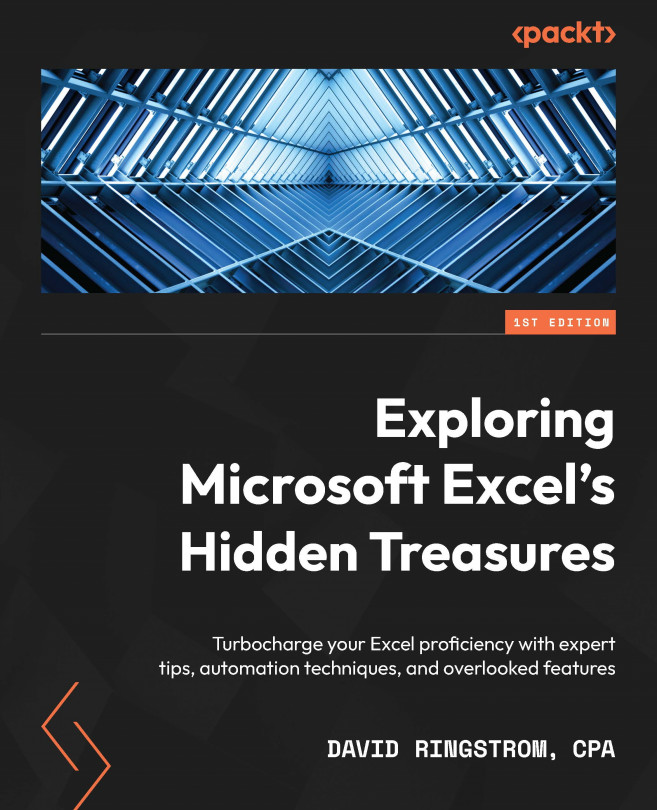Custom Views
In this chapter, you’ll learn about a powerful automation tool that can instantly transform workbooks. The overlooked Custom Views feature can vastly improve the accessibility of spreadsheets. Among other things, Custom Views can hide and unhide rows, columns, and worksheets. The Custom Views feature can also apply print settings, apply filter settings, adjust the positions of windows in Excel, and more. The Table and, sometimes, Power Query features disable the Custom Views feature, so I’ll show you how to identify when that situation has arisen.
We will cover the following main topics in this chapter:
- Introducing Custom Views
- Multipurpose worksheets
- Creating a Custom Views Quick Access Toolbar dropdown
- Hiding and unhiding worksheets
- Automating filtering
- Custom Views conflicts
By the end of this chapter, you’ll be able to automate repetitive tasks for yourself and others. You may be able to minimize ongoing spreadsheet...