Saving an activity's state
The mobile environment is very dynamic, with users changing tasks much more often than on desktops. With generally fewer resources on a mobile device, it should be expected that your application will be interrupted at some point. It's also very possible that the system will shut down your app completely to give additional resources to the task at hand. It's the nature of mobiles.
A user might start typing something in your app, be interrupted by a phone call, or switch over to send a text message, and by the time they get back to your app, the OS may have closed your app completely to free up the memory. To provide the best user experience, you need to expect such behavior and make it easier for your user to resume from where they left off. The good thing is that the Android OS makes this easier by providing callbacks to notify your app of state changes.
Note
Simply rotating your device will cause the OS to destroy and recreate your activity. This might seem a bit heavy-handed, but it's done for a good reason: it's very common to have different layouts for portrait and landscape, so this ensures that your app is using the correct resources.
In this recipe, you'll see how to handle the onSaveInstanceState() and onRestoreInstanceState() callbacks to save your application's state. We will demonstrate this by creating a counter variable and increment it each time the Count
button is pressed. We will also have an EditText and a TextView widget to see their default behavior.
Create a new project in Android Studio and name it StateSaver. We need only a single activity, so the auto-generated main activity is sufficient. However, we will need a few widgets, including EditText, Button, and TextView. Their layout (in activity_main.xml) will be as follows:
<EditText
android:id="@+id/editText"
android:layout_width="match_parent"
android:layout_height="wrap_content"
android:layout_alignParentTop="true"
android:layout_alignParentStart="true"
app:layout_constraintLeft_toLeftOf="parent"
app:layout_constraintRight_toRightOf="parent"
app:layout_constraintTop_toTopOf="parent"
app:layout_constraintBottom_toTopOf="@+id/button"/>
<Button
android:id="@+id/button"
android:layout_width="wrap_content"
android:layout_height="wrap_content"
android:layout_centerInParent="true"
android:text="Count"
android:onClick="onClickCounter"
app:layout_constraintLeft_toLeftOf="parent"
app:layout_constraintRight_toRightOf="parent"
app:layout_constraintTop_toTopOf="parent"
app:layout_constraintBottom_toBottomOf="parent"/>
<TextView
android:id="@+id/textViewCounter"
android:layout_width="wrap_content"
android:layout_height="wrap_content"
android:layout_below="@id/button"
app:layout_constraintLeft_toLeftOf="parent"
app:layout_constraintRight_toRightOf="parent"
app:layout_constraintTop_toBottomOf="@id/button"
app:layout_constraintBottom_toBottomOf="parent"/>
Perform the following set of steps:
- To keep track of the counter, we need to add a global variable to the project, along with a key for saving and restoring. Add the following code to the
MainActivity.java class:
static final String KEY_COUNTER = "COUNTER";
private int mCounter=0;
- Then, add the code needed to handle the button press; it increments the counter and displays the result in the
TextView widget:
public void onClickCounter(View view) {
mCounter++;
((TextView)findViewById(R.id.textViewCounter))
.setText("Counter: " + Integer.toString(mCounter));
}- To receive notifications of application state change, we need to add the
onSaveInstanceState() and onRestoreInstanceState() methods to our application. Open MainActivity.java and add the following:
@Override
protected void onSaveInstanceState(Bundle outState) {
super.onSaveInstanceState(outState);
outState.putInt(KEY_COUNTER,mCounter);
}
@Override
protected void onRestoreInstanceState(Bundle savedInstanceState) {
super.onRestoreInstanceState(savedInstanceState);
mCounter=savedInstanceState.getInt(KEY_COUNTER);
} - Run the program and try changing the orientation to see how it behaves (if you're using the emulator, Ctrl + F11 will rotate the device).
All activities go through multiple states during their lifetime. By setting up callbacks to handle the events, we can have our code save important information before the activity is destroyed.
Step 3 is where the actual saving and restoring occurs. The OS sends a Bundle (a data object that also uses name/value pairs) to the methods. We use the onSaveInstanceState() callback to save the data and pull it out in the onRestoreInstanceState() callback.
But wait! Did you try typing text in the EditText view before rotating the device? If so, you'd have noticed that the text was also restored, but we don't have any code to handle that view. By default, the system will automatically save the state, provided it has a unique ID.
Note
Note that if you want Android to automatically save and restore the state of a view, it must have a unique ID (specified with the android:id= attribute in the layout). Bur beware: not all view types automatically save and restore the state of a view.
The onRestoreInstanceState() callback is not the only place where the state can be restored. Look at the signature of onCreate():
onCreate(Bundle savedInstanceState)
Both methods receive the same Bundle instance named savedInstanceState. You could move the restore code to the onCreate() method and it would work the same. But one catch is that the savedInstanceState bundle will be null if there is no data, such as during the initial creation of the activity. If you want to move the code from the onRestoreInstanceState() callback, just check to make sure that the data is not null. Here's how that code would look:
if (savedInstanceState!=null) {
mCounter = savedInstanceState.getInt(KEY_COUNTER);
} - The Storing persistent activity data recipe will introduce persistent storage
- Take a look at Chapter 7, Data Storage, for more examples on how to persist data
- The Understanding the activity life cycle recipe explains the Android Activity life cycle
 Argentina
Argentina
 Australia
Australia
 Austria
Austria
 Belgium
Belgium
 Brazil
Brazil
 Bulgaria
Bulgaria
 Canada
Canada
 Chile
Chile
 Colombia
Colombia
 Cyprus
Cyprus
 Czechia
Czechia
 Denmark
Denmark
 Ecuador
Ecuador
 Egypt
Egypt
 Estonia
Estonia
 Finland
Finland
 France
France
 Germany
Germany
 Great Britain
Great Britain
 Greece
Greece
 Hungary
Hungary
 India
India
 Indonesia
Indonesia
 Ireland
Ireland
 Italy
Italy
 Japan
Japan
 Latvia
Latvia
 Lithuania
Lithuania
 Luxembourg
Luxembourg
 Malaysia
Malaysia
 Malta
Malta
 Mexico
Mexico
 Netherlands
Netherlands
 New Zealand
New Zealand
 Norway
Norway
 Philippines
Philippines
 Poland
Poland
 Portugal
Portugal
 Romania
Romania
 Russia
Russia
 Singapore
Singapore
 Slovakia
Slovakia
 Slovenia
Slovenia
 South Africa
South Africa
 South Korea
South Korea
 Spain
Spain
 Sweden
Sweden
 Switzerland
Switzerland
 Taiwan
Taiwan
 Thailand
Thailand
 Turkey
Turkey
 Ukraine
Ukraine
 United States
United States
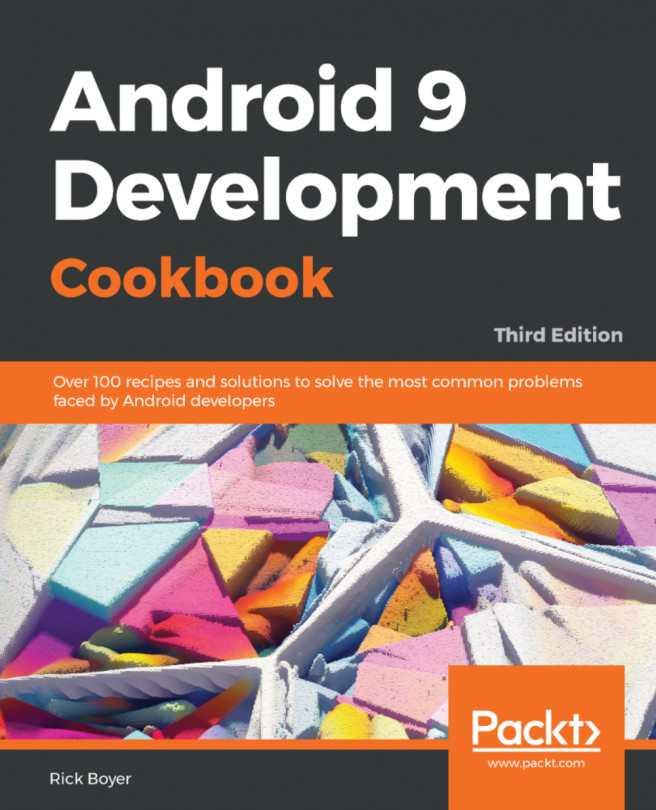














![Pentesting Web Applications: Testing real time web apps [Video]](https://content.packt.com/V07343/cover_image_large.png)